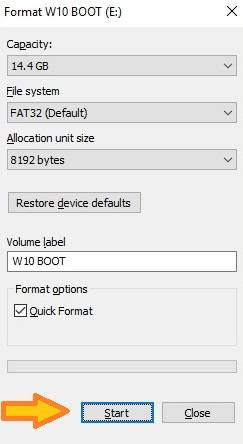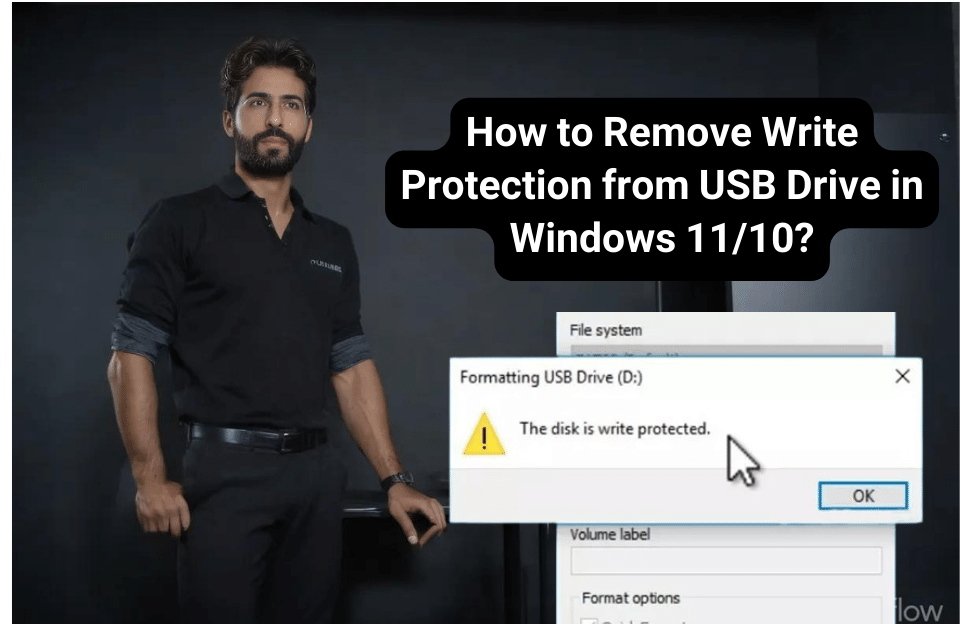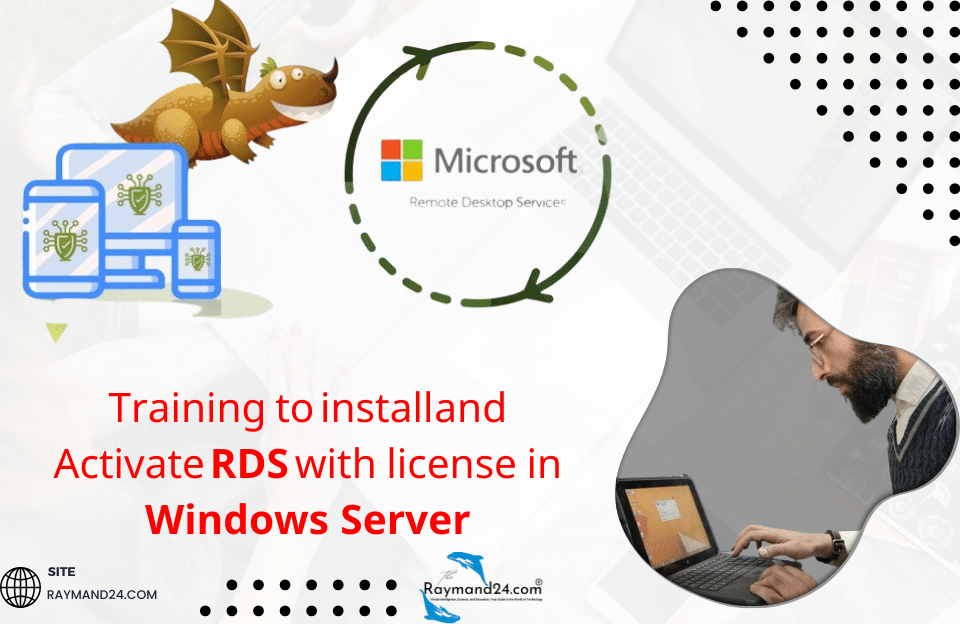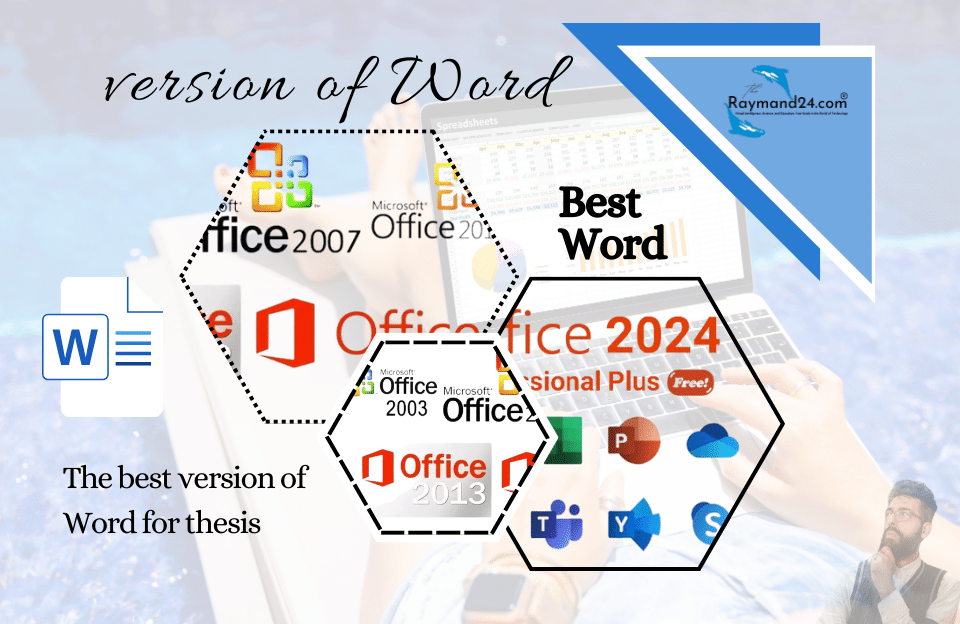How to Remove Write Protection from USB Drive in Windows 11/10?
Write Protect is one of the problems that may occur to each of us that no solution comes to our mind and we are not even familiar with its name. Write protect is an error that when formatting a flash memory you may encounter a write protect message that your operating system prevents you from formatting the flash memory.
In the end, you can neither format the flash nor can you transfer the file/files to the flash, and basically it is a really unpleasant thing that can happen. But if this problem has happened to you, there is no need to worry, because in the continuation of this report from the Raymand tech section , we intend to introduce you to different and practical methods to fix the disk is write protected error. be with us.
1-Checking the flash memory for viruses
If we want to look at this issue in principle, any flash drive that you plan to connect to your system, the first thing you should do is to disinfect it with antivirus programs so that viruses and malware can be detected if possible. and eventually disappear. But if you don’t, not only will your virus become a virus, but your system will become a virus as well!
But it should be noted that sometimes viruses work in a different way, which in this process fills the flash memory with extra and unrelated files, and as a result, the Written Protected warning is flashed. However, with virus removal and virus removal, this problem will be solved, and the recommendation we have for you is to use an updated antivirus and specify in its settings that it will be disinfected each time the USB is inserted. slow down and otherwise kill the virus yourself.
2-Checking the flash memory body
Usually, the first way that some users do to fix flash write protect is to check the body, which is a simple and easy task. It should be noted that some USBs have a very small switch in the body, which may be set to write protect mode for various reasons, and eventually you will not be able to receive and send data.
However, if your flash memory has these small switches, you can unlock them by moving easily and get out of the write protect mode. It should be noted that these types of arrows are more specific, but the rest of the arrows do not have this feature, and you do not need to apply this step.

3- Check flash memory
Sometimes, if the flash memory is full, a write protect message may appear for you, which will surely cause you problems. However, go into My PC to see all the drives connected to the system. Now right click on your USB flash drive and then click on properties.
Then a new window will be displayed, in the General section, you can see a circle that will show the amount of memory in the flash separately. As you can see, our flash memory has empty space, but if it is full for you, the cause of write protection is that the flash is full.
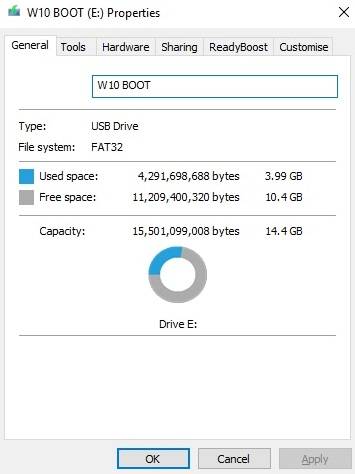
4- Correct the write protected file
Sometimes you may put a file in “read-only” mode to prevent other users from accessing it, making it impossible to delete it. However, if you have returned a file to this, it can send you a write protect message and throw off the balance. Therefore, the best way is to remove the mentioned file from read-only mode.
So enter the drive select the file that you have already set to read-only mode and right-click on it. Then, as in the image above, turn off the read-only option in the Attributes section and click OK.
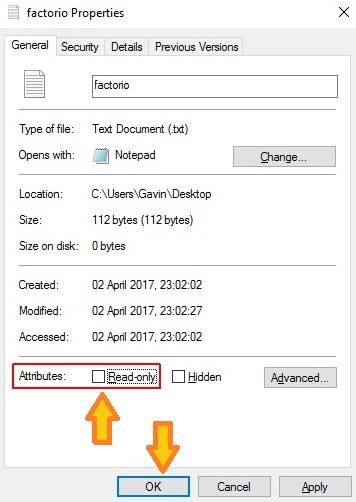
5- DiskPart Command Prompt Utility
Are you familiar with Command Prompt?! If you are not familiar, then we are going to introduce a suitable method to remove Flash write protect, if you go step by step, you can easily solve this problem using this method. These steps include;
- Press the Win+X keys together and select Command Prompt (Admin).
- Type “diskpart” and press Enter. Then type “list disk” and press Enter.
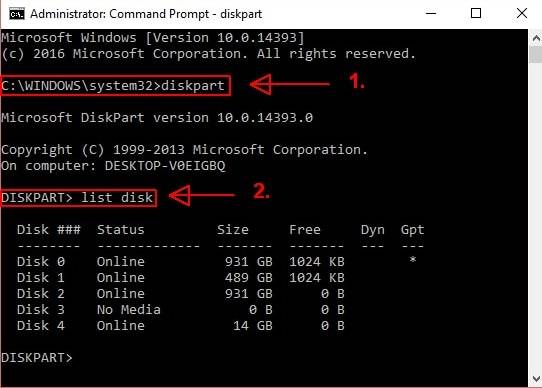
3.Now the list of all the drives in your system has appeared and you can see our flash memory disk which has 14 GB of memory (Disk 4).
4.At this stage, you must enter the disk number as shown below and press Enter;
select disk (your disk number)
5.Then enter the following statement and press the Enter key;
attributes disk clear readonly
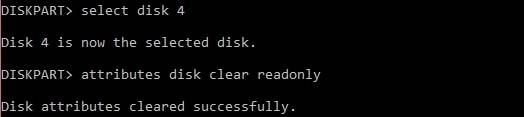
You have successfully managed to return the files that are in read-only mode to normal mode and your write protect problem will be solved.
6- Formatting Flash Memory
Formatting flash memory is the last solution to remove write protect and you can solve this problem by using this method. Before formatting the file, determine whether the format of your flash memory is NTFS or FAT32, which is the most normal mode FAT32, to view it, you must right-click on your flash memory and click Properties.
Now close the said window and after making sure that the flash is formatted, close the opened window and then right-click on the flash memory again and select Format from the available options and then start formatting the flash. With one click on Start, this operation will be executed.
But sometimes it is possible that due to the write protection of the flash memory, you may encounter the error of not formatting the flash, so we recommend you to use external programs such as mUSBfixer, which you can search for on Google to find the latest version of it. And install that finally you can easily format the write protected flash drive.