Instantly Boost Your Productivity with Windows 11’s Hibernate Mode 💤
Hey there! Ever wished you could pause time and come back to your work exactly where you left off? Well, Windows 11’s Hibernate mode is pretty much the next best thing! It’s like a magic trick that lets you save everything you’re working on and pick up right where you left off, without wasting any time or losing your progress.
At raymand24, we’ve already covered a lot of ground on how to maximize your laptop’s performance, but today, we’re diving deep into Hibernate mode. Whether you’re dealing with low battery issues or just want to extend your work session, Hibernate mode is your secret weapon. Let’s explore how this feature works and why it’s a must-have in your productivity toolkit!
When you restart your system, it invokes the Hibernation image file and restores Windows to the state you left it in. With this feature, users don’t have to close any programs or interrupt their work. In Hibernate mode in Windows 11, shut down the system without closing any open programs and documents, and then easily restore it when you need to resume work.
What Exactly Is Hibernate Mode?
Hibernate mode in Windows 11 is a powerful tool that’s often overlooked. When you activate it, your computer saves all open files and programs to the hard disk and then completely powers down. This is different from Sleep mode, where your work is saved in RAM and the computer remains in a low-power state. Hibernate is particularly useful when you’re stepping away from your device for a longer period but don’t want to shut everything down.
Think of it this way: Hibernate mode is like putting your work in a safe, locking it up, and then coming back to find everything just as you left it. It’s especially handy if you’re in the middle of something important and need to conserve battery power without losing your progress. And guess what? We’ve previously discussed tips on extending your laptop’s battery life right here on raymand24, so be sure to check that out too!
Why Use Hibernate Mode?
Let’s break down some key reasons why Hibernate mode could become your new best friend:
- Battery Life Saver: Imagine you’re knee-deep in a project, and suddenly your laptop screams, “Low battery!” No charger? No problem! Hibernate mode saves your work and shuts down, so you won’t lose a thing when your battery dies.
- Efficiency Booster: Hate waiting for your computer to boot up and reopen all your programs? Hibernate mode speeds up the process by restoring everything just the way you left it, making it a perfect tool for seamless productivity.
- Safety Net for Power Outages: Hibernate is also great when you’re working in areas with unreliable power. If your device suddenly loses power, Hibernate mode ensures you can pick up exactly where you left off.
How to Check If Hibernate Mode Is Enabled
Before you can use Hibernate mode, you need to make sure it’s enabled on your system. Windows 11, by default, might have it turned off. Here’s a quick way to check:
- Start Menu Check: Click the Start menu and then the power button. If “Hibernate” is listed, you’re good to go! If not, don’t worry—we’ll walk you through enabling it.
- Alt + F4 Shortcut: Press
Alt + F4on your desktop to bring up the Shut Down menu. If you see “Hibernate” in the drop-down list, you’re all set.
How to Enable Hibernate Mode in Windows 11
Enabling Hibernate mode is pretty straightforward, and there are several methods to do it. Let’s go through them:
-
Via Control Panel:
- Open the Control Panel and go to “Power Options”.
- Click “Change plan settings” next to your current power plan.
- Select “Change advanced power settings” and find the “Sleep” category.
- Expand “Hibernate after” and set the desired time.
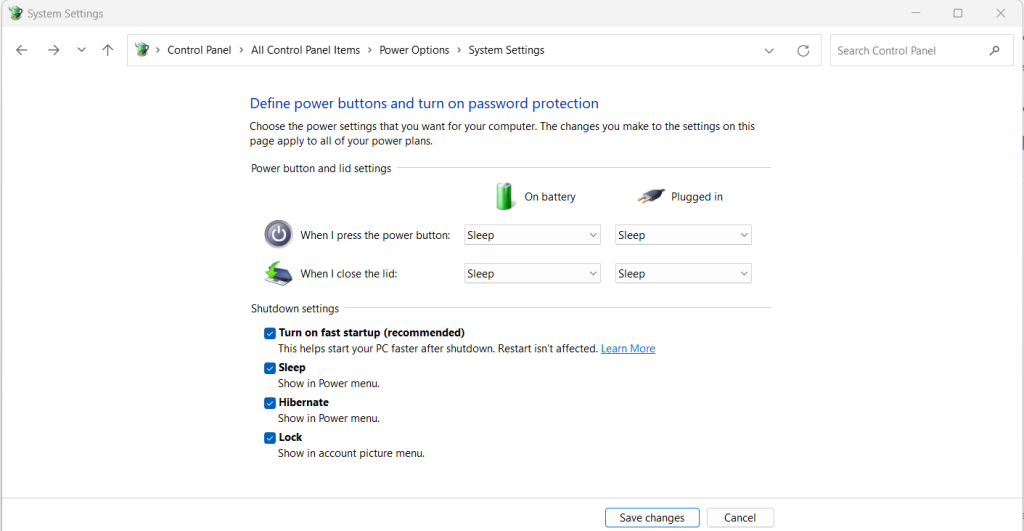
-
Using Command Prompt/PowerShell:
- Open Command Prompt or PowerShell as administrator.
- Type
powercfg /hibernate onand hit Enter. - Restart your computer to apply the changes.
-
Via Registry Editor:
- Open the Registry Editor (
regedit). - Navigate to
HKEY_LOCAL_MACHINE\SYSTEM\CurrentControlSet\Control\Power. - Change the
HibernateEnabledvalue to1enable it. - Restart your PC to activate the changes.
- Open the Registry Editor (
Hibernate or Sleep: Which Should You Use?
So, when should you Hibernate, and when should you Sleep? Here’s a quick guide:
- Sleep Mode: Ideal for short breaks. Your computer stays in a low-power state, and your work is saved in RAM. It’s faster to wake up but still uses little power.
- Hibernate Mode: Best for longer periods away. All your work is saved on the hard disk, and the computer completely powers down, using no power at all until you’re ready to resume.
At raymand24, we’ve touched on power management in the past, but Hibernate mode offers a unique blend of energy-saving and work continuity, making it a great choice for those who want the best of both worlds.
Conclusion
In a nutshell, Hibernate mode in Windows 11 is a must-use feature if you’re looking to balance power efficiency with the convenience of quickly resuming your work. It’s particularly beneficial for laptop users who need to conserve battery life or work in unpredictable power conditions. By enabling Hibernate, you ensure that you can always return to your projects without the hassle of reopening everything.
Ready to boost your productivity? Try out Hibernate mode and see how it fits into your workflow. And remember, at raymand24, we’re always here to help you get the most out of your tech!

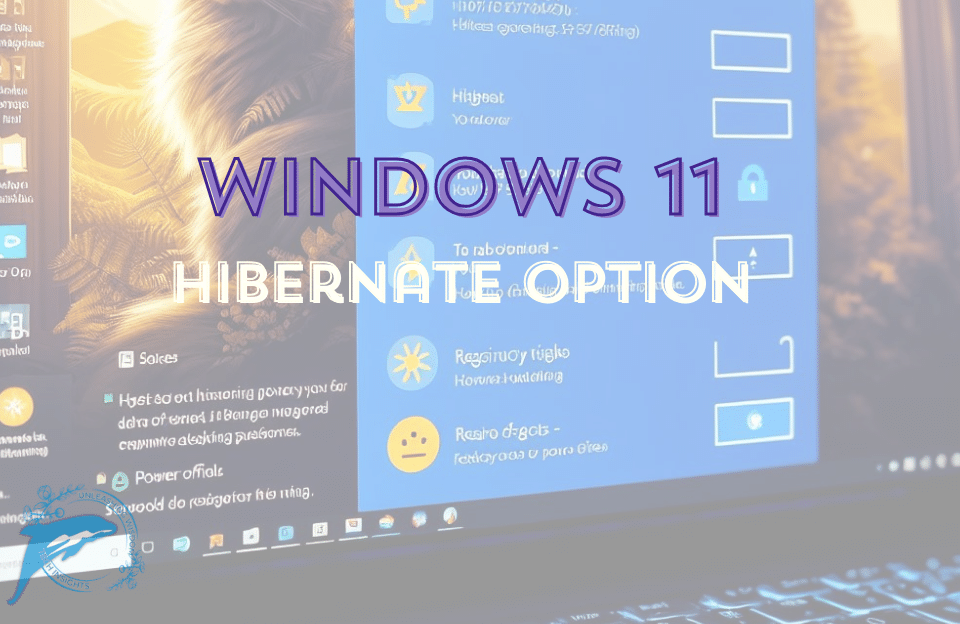

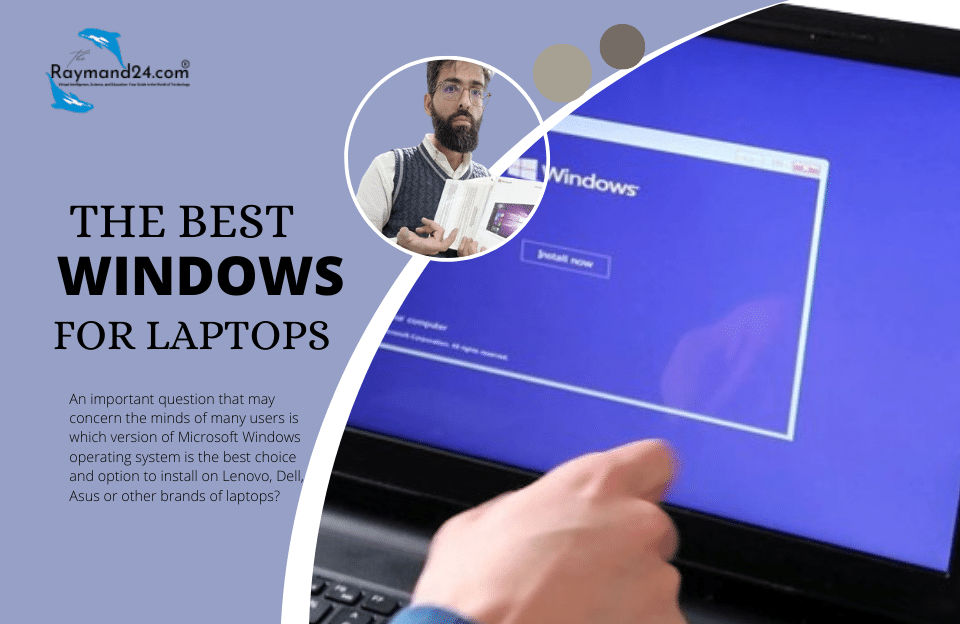
Really enjoyed reading this article! I had no idea how to enable Hibernate mode in Windows 11 before. Your step-by-step instructions were incredibly straightforward and practical. Thanks for sharing this valuable information!
Hi Navas,
Thank you so much for your kind words! 😊 I’m really glad to hear that you found the article helpful and that the step-by-step instructions made it easy to enable Hibernate mode in Windows 11. Your feedback means a lot, and it’s great to know that the information was valuable to you.
If you have any more questions or need further assistance, feel free to reach out. We’re always here to help!
Best regards,