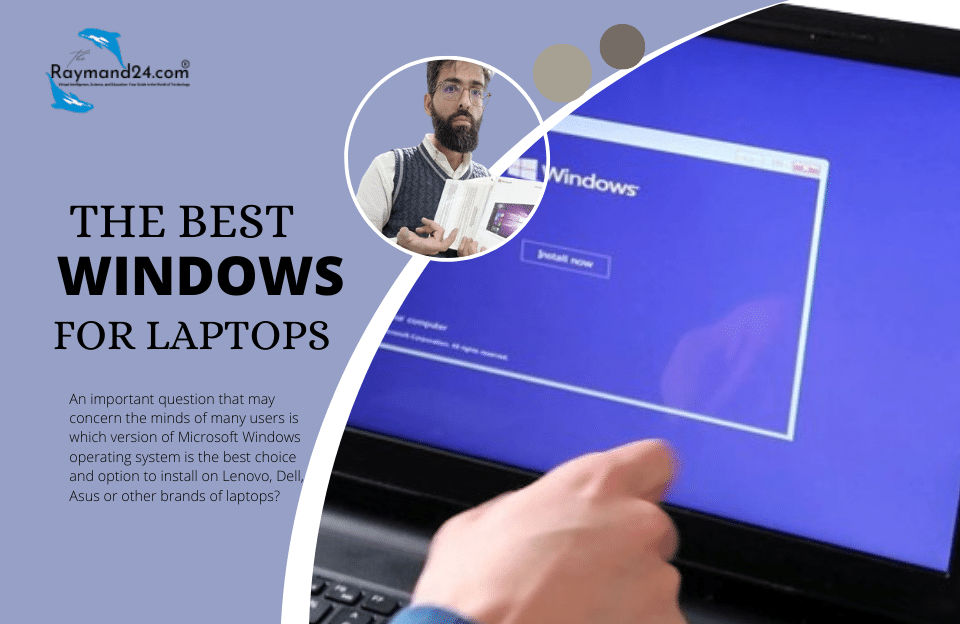Tutorial on installing Windows 10 on Mac using the Boot Camp tool
If you decide to install Windows on your Mac, you should know that it is possible. In this tutorial, we will install Windows 10 on a Mac with Boot Camp. This app is official and there is no worry about harming your Mac. So stay with raymand24 in the continuation of this tutorial…
- Tip 1: Be sure to make a backup copy of your Mac with the help of the tutorial on how to use Time Machine.
- Note 2: Boot Camp tool runs on Macs that have an Intel processor.
You can see Apple’s official page about installing Windows 10 on Mac here.
Macs that support Windows 10
- MacBook Pro 2012 and later
- MacBook 2015 and later
- MacBook Air 2012 and later
- Mac Mini 2012 onwards
- Mac Pro 2013 and later
- iMac 2012 and later
- iMac Pro all models

Download the Windows 10 ISO file to install on the Mac
Step 1: Download the Windows 10 64-bit version file from the Windows website.
Run the Boot Camp program
Step 2: Once the ISO file is downloaded, run Boot Camp Assistant. You can find this program under Applications then Utilities.
Step 3: Click the Choose button next to the ISO image.
Step 4: Select Boot Camp partition space to install Windows 10. Be sure to save space for Mac OS. The amount of division is up to you. If you want to install various programs and games on Windows, you need more space.
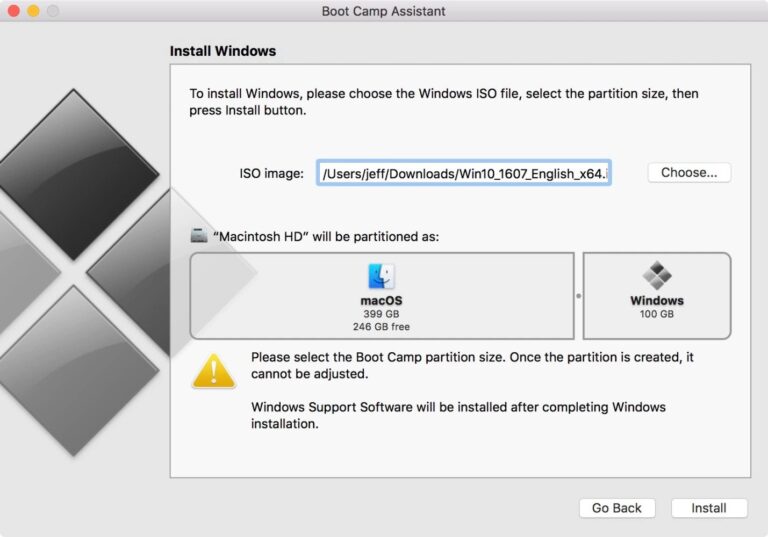
Step 5: After selecting the ISO file and dividing the storage space, click on Install. The Boot Camp program downloads Windows backup and installs some Windows files. After that, you need to enter your Mac password. Mac OS will then restart and you will be taken to the Windows installation screen.
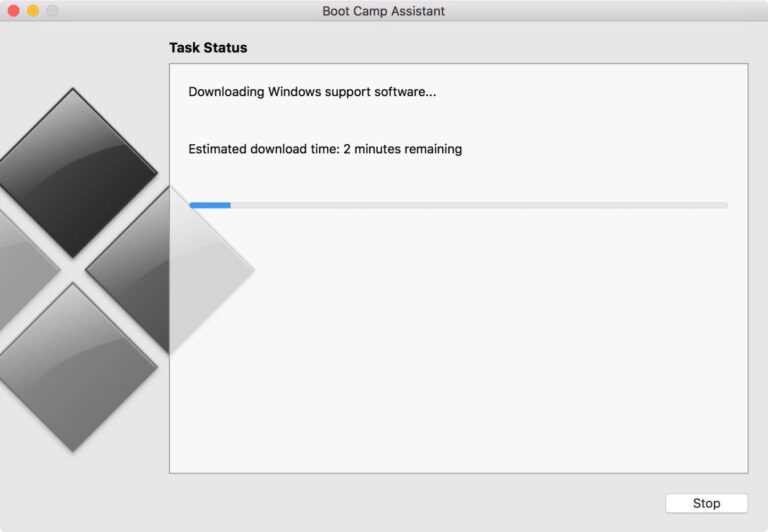
Step 6: After the device restarts, you will see the Windows logo and Windows installation screen. Select language, time, and date along with keyboard language and input language and click Next.
Step 7: After that, you will reach the Windows activation page. If you purchased an original Windows that has a purchase serial number, enter it. Otherwise, click on I don’t have a product key.
Step 8: In this step, select the version of Windows you want to install.
Step 9: On this page, select I accept the license terms. Click on Next.
Step 10: Windows installation is in progress. Windows does the necessary work and after a few minutes, the device turns off and on.
Step 11: After the reboot, the Windows logo will be displayed. Once again, the installation steps are automatically completed and the device turns off and on. Then you can choose your desired settings. Click on Next.
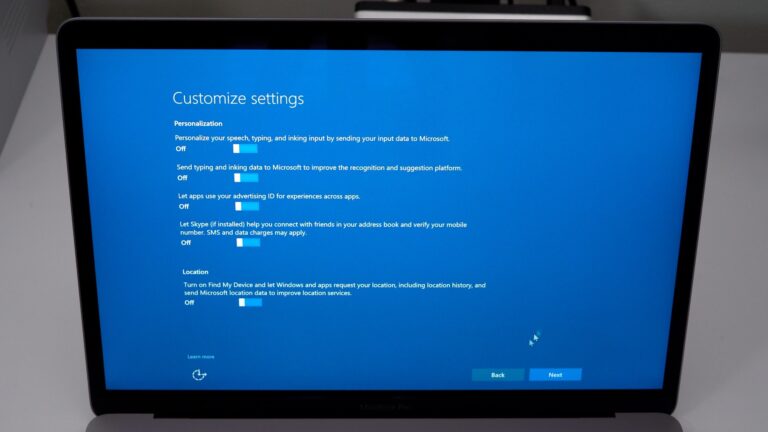
Step 12: Now it asks you to create an account. Entering a name is mandatory, but choosing a password is optional. Click on Next.
Step 13: In this step, you can enable Microsoft’s voice assistant, Cortana. We suggest you hit the Not Now button for now and activate it later through the settings.
Step 14: Now Windows will complete the installation process and you will be taken to the Windows home screen. In the Welcome to Boot Camp installer window, click Next and accept the agreement. Click on Install. If any updated windows appear, install them as well. Finally, make sure you select the Restart System button. Click on Finish.
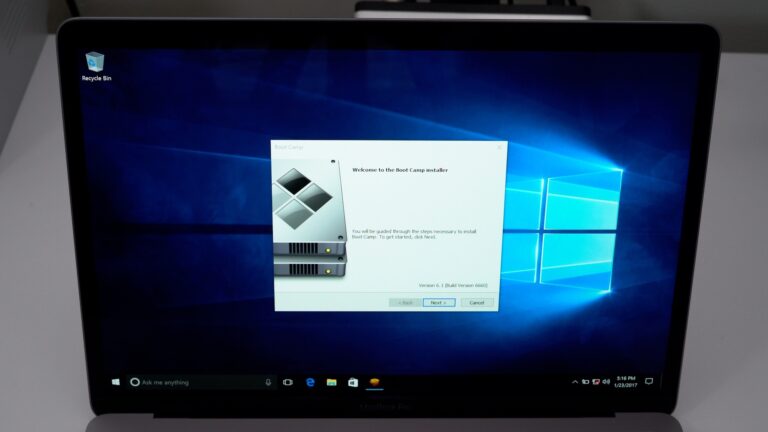
Step 16: After restarting, click on the Wi-Fi icon and connect to the Internet.
Apple software update
Note: due to the reasons for seeing disturbances in the sound driver, be sure to do this step so that you don’t have problems hearing the sound in Windows 10.
Step 17: Click on the Windows Start button. Select the Apple Software Update program. Select all updates and click on Install items. If the User Account Control page is displayed, click Yes.
Step 18: Make sure all the installations are finished. Then click Yes in the Apple Software Update window. Your Mac will restart and run Windows.
How to switch between Windows and Mac OS?

When the device boots up, press and hold the option button on the keyboard. A window will appear where you can choose between Windows and Mac OS.
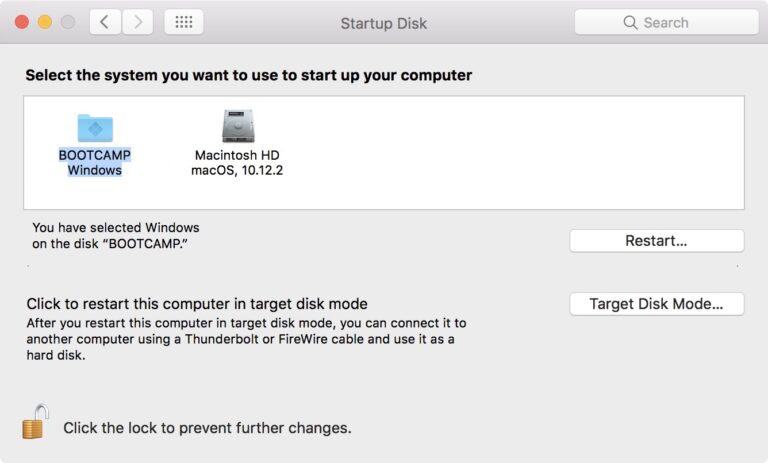
You can also choose which operating system to run on the next boot in both operating systems. In macOS, go to System Preferences then Startup Disk, and select BOOTCAMP Windows.
In Windows, click on the Boot Camp icon next to the screen and the System Tray section (next to the clock) and select Restart in macOS.
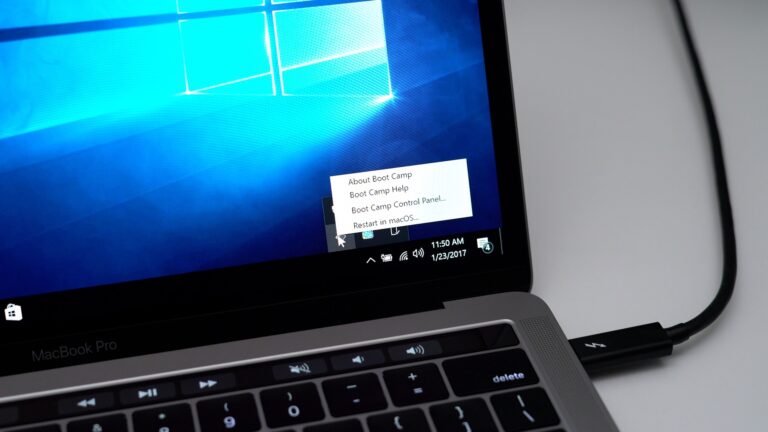
Conclusion
It seems that you have to go through many steps to install Windows 10. But it is not! You can do all these things in about half an hour. However, this is very easy with the help of Boot Camp. You just need to download Windows and run it with this program to go through the installation process.