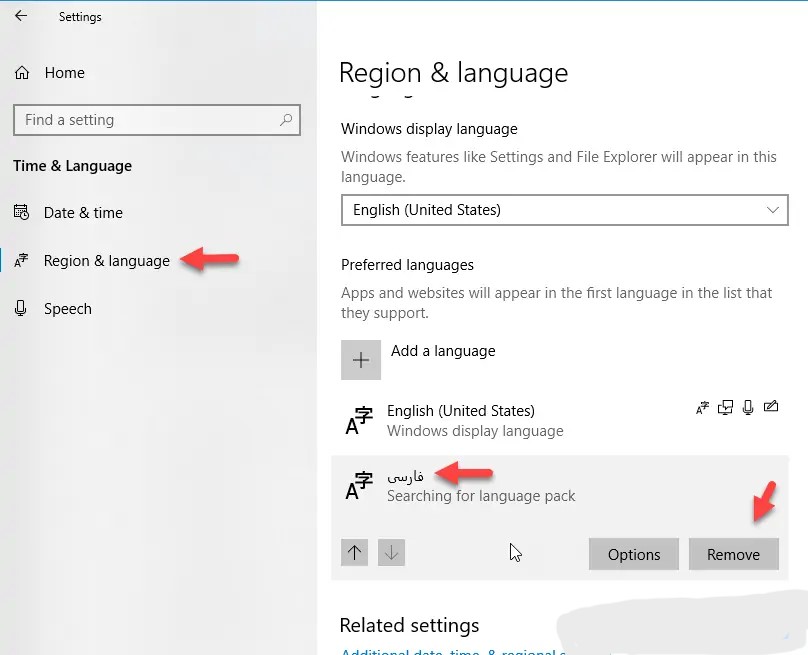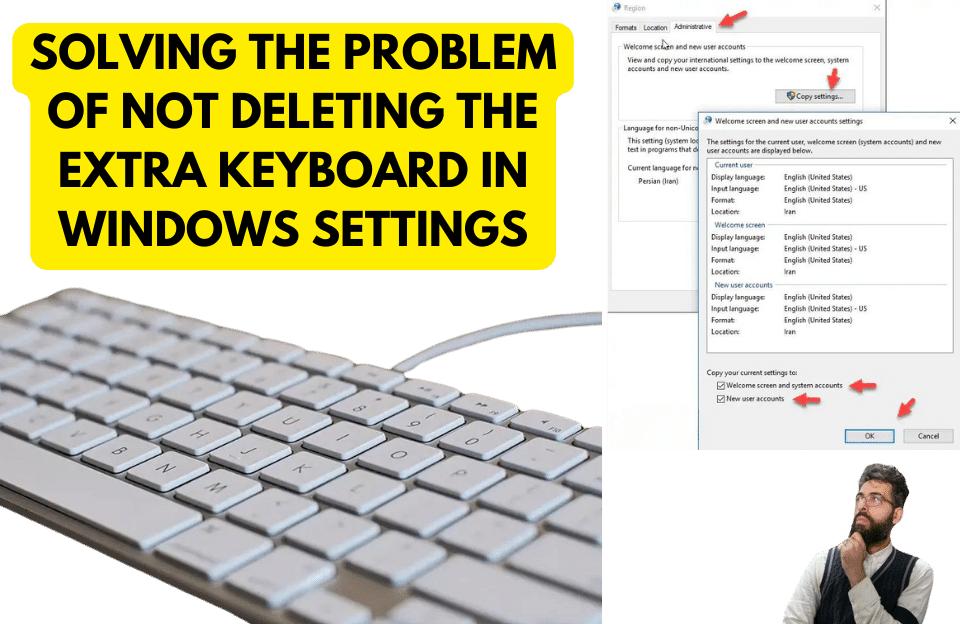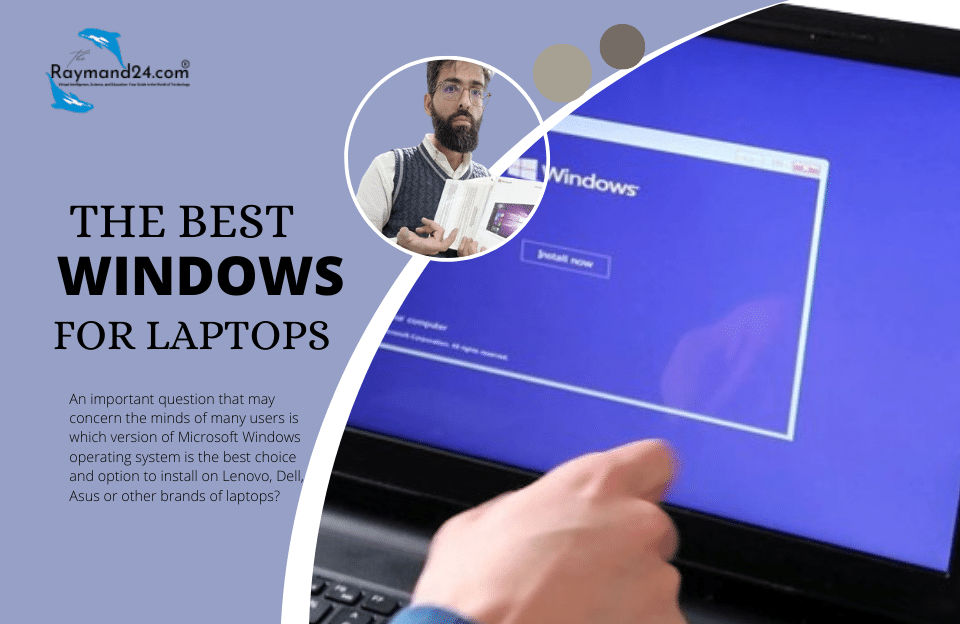Fixing the Issue of Unremovable Additional Keyboards in Windows
Introduction
Encountering an extra keyboard in your system settings that refuses to go away can be a frustrating experience. In this blog post, we’ll explore a simple solution to resolve the problem of additional keyboards lingering in the language settings on your Windows computer.
The Problem
Today, one of our customers faced an issue where an additional keyboard was present in the keyboard settings but was missing from the language preferences. This inconsistency can cause inconvenience and confusion.
The Solution
To address this problem, you can execute a straightforward command in PowerShell. Follow these steps:
Set-WinUserLanguageList -LanguageList en-US, fa -ForceThis command forcefully sets the language list to English (United States) and Farsi, effectively removing any additional keyboards that may be causing the issue.
Benefits of the Solution
- **Quick Resolution:** The provided solution offers a swift and efficient way to eliminate the problem of lingering keyboards.
- **No Technical Expertise Required:** Executing the PowerShell command is a user-friendly process, making it accessible to users with varying technical skills.
- **Consistent Language Settings:** The command ensures that your language preferences align with the displayed keyboards, providing a more consistent user experience.
- **Universal Applicability:** The solution works universally on Windows systems, regardless of the specific configuration.
- **Avoids Reinstallation:** Instead of reinstalling keyboards or language packs, this method saves time and effort by directly addressing the core issue.
Types of ways to remove the keyboard from Windows:
Click on the last tab of the window that opens, namely the Administrative tab. Click the Copy settings button.Tick the two options at the bottom of the next window and then click OK . The use of these two options is as follows: Welcome Screen and System Accounts is used to copy the current settings on the welcome screen and user accounts .New User accounts is used to use current settings in new user accounts that are created in Windows.
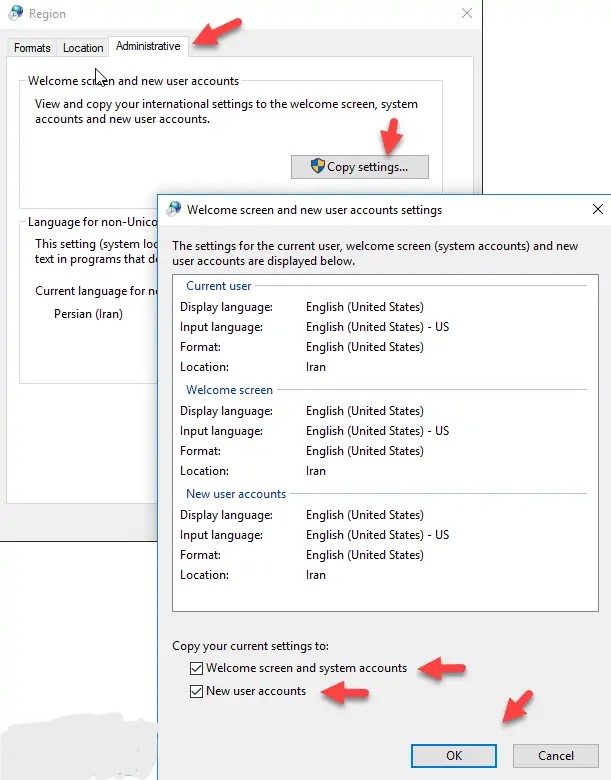
Running the command to forcefully remove keyboards in PowerShell. This command must be executed in PowerShell. Therefore, search for PowerShell in the start menu and click on the first result. Then paste the following command and press Enter:
Set-WinUserLanguageList -LanguageList en-US, fa -Force
How to remove additional keyboards in Windows 10
In Windows 10, use the Settings app to manage keyboards and uninstall additional and annoying items. Of course, you can do this from the Control Panel as in Windows 7