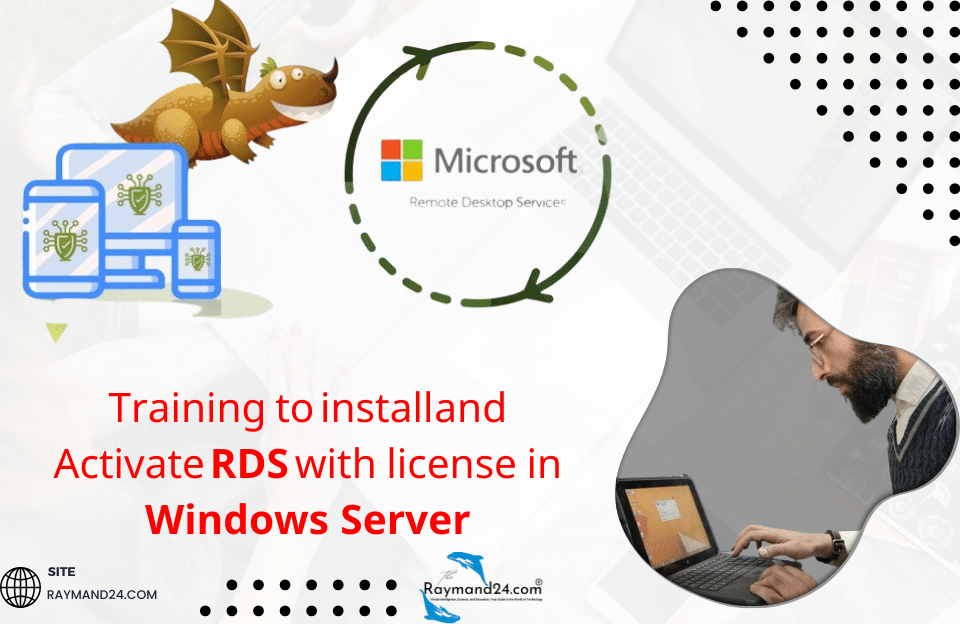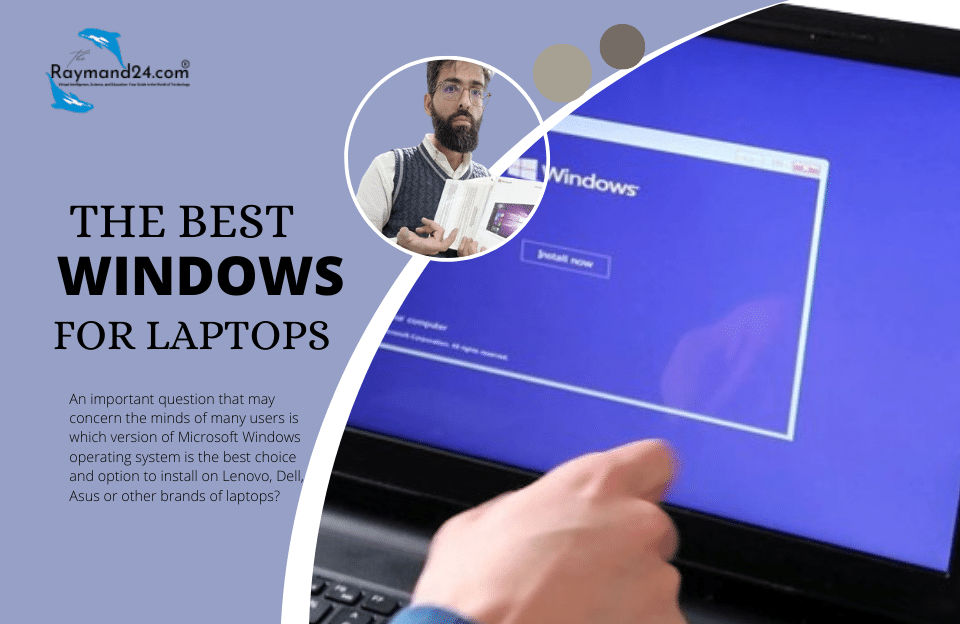Undoubtedly, one of the best and most useful features of Windows Server is Remote Desktop Service (RDS). Although this feature can be easily installed on any Windows server, but how to activate it with a license may be a bit confusing for some people. Therefore, we decided to teach how to install and activate RDS with a license in a dedicated article on Windows Server. Stay with Raymand24.
Basic concepts and prerequisites
Before we talk about the main topic of the article, it is necessary to understand some of the main and basic concepts needed to better understand the nature of the RDS functionality, or Remote Desktop Service, and also to know the difference between RDS installation and its lifetime activation. You must know that Windows Server is actually an operating system that can be installed on servers, and for this reason, it provides many features and facilities to the server administrator.
The features provided in Windows Server can be selected and installed according to the needs of the set, and each of these features is called Role or Features. In Windows Server, a dedicated section is provided with the purpose of managing these features from the admin side, which is called the Add Role and Features section and is a subset of the Server Manager section. Therefore, any server administrator can install the services or roles he wants to activate on the server by referring to this section.
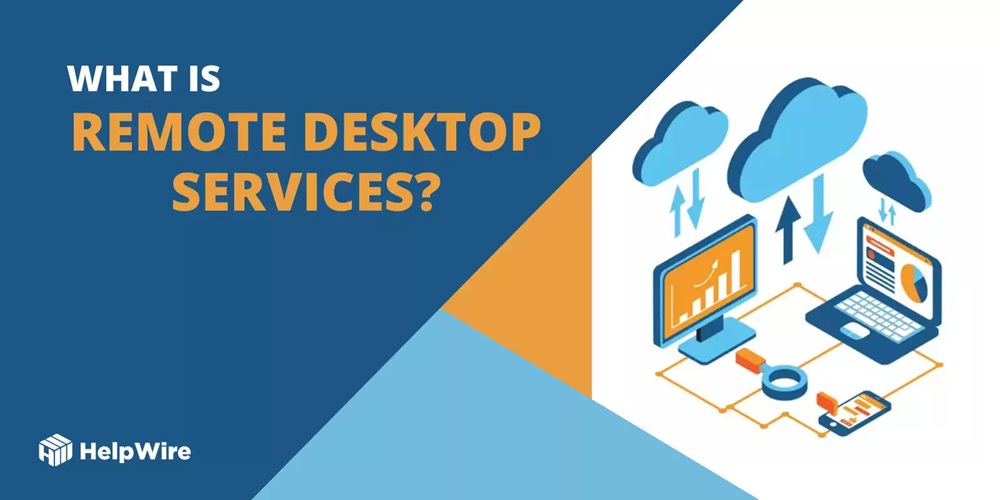
Therefore, it will be possible to install any role or feature in Windows Server simply through the Add Role and Features section. It doesn’t matter if your Windows Server is version 2016 or you use newer versions such as 2019 or 2022, because the roles and features management section is presented in the same way in all versions of Windows Server. Our recommendation is to always use the Desktop Experience or GUI version for a better interaction with Windows Server, which has a dedicated graphical interface and simplifies management and interaction with the server.
But what does this description have to do with installing and activating RDS with a license in Windows Server? As you know, RDS or Remote Desktop Service is one of the capabilities of Windows Server! Therefore, to install this feature, it must be done through the Add Role and Features section. Installing Remote Desktop Service in any version of Windows Server can be done easily from the mentioned section, but its activation is a separate issue!
While almost most of the features and roles provided in Windows Server can be used for free, and only paying for the purchase of a Windows Server license and the legal activation of Windows Server leads to unlimited access to all these features, the RDS feature This is not the case, and for unlimited use of this feature, a separate license must be obtained. Therefore, it is not the case that by purchasing a Windows Server 2019 license and installing and activating it legally, you can use the remote desktop service feature in Windows Server without restrictions, and to use RDS without restrictions, you must also obtain its license and activate the server.
How to install Remote Desktop Service (RDS) Windows Server Install Remote Desktop Service Role
Fortunately, installing Remote Desktop Service or RDS in Windows Server is a very simple task. You don’t actually install this feature in Windows Server, but you simply order it to be added or rolled into Windows Server. We talked about how to do this earlier in the article “Remote Desktop Protocol (RDP) Activation Training “ , but still we will review how to do this and the steps to install Remote Desktop Service as a new role in Windows. We will explain the server to you.
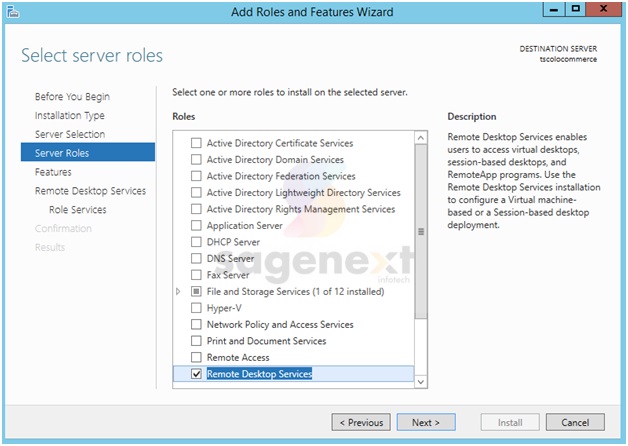
- To start, go to Server Manager > Add Roles and Features from the start section.
- In the Server Role Box step (similar to the photo above), select Remote Desktop Service and Remote Desktop Licensing Diagnoser and click Next.
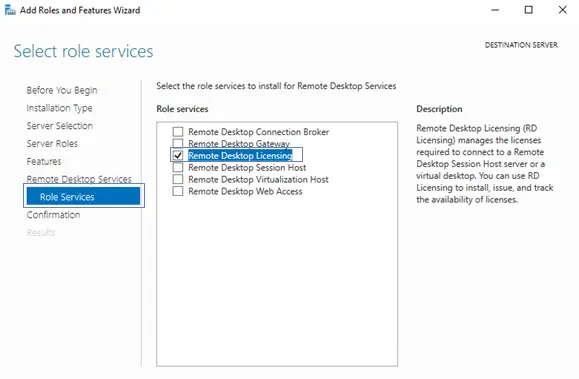
- In the Role Services section (similar to the photo above), select the Add Feature option and then check the Remote Desktop Licensing and Remote Desktop Session Host options.
- Select Yes in the pop-up window that appears.
In this way, the first step of installing and activating RDS will be done. Note that the installation of Remote Desktop Service may take a few seconds or minutes. So wait for this process to finish. In the next step, we will install the remote desktop license server or the RDS License Server, and finally we will reach the main topic of activating RDS with a license.
Installation of remote desktop service license server RDS License Server Installation
After installing the role itself or the RDS feature, you must also install and activate the RDS License Server feature so that you will be allowed to activate or activate RDS with a license in the next step. To do this, proceed as follows:
Note: The steps and how to do this may be slightly different in different versions of Windows Server, but the general nature of the matter will be similar, and the things we mention must be done in order for the final activation of RDS with a license.
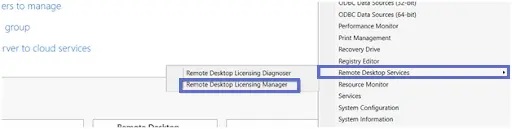
- In the Server Manager section, go to the Remote Desktop Service section and select the Remote Desktop Licensing Manager option so that the Activate Server option appears and can be selected. If this option does not appear automatically, right-click on the Remote Desktop Service option and then select the Activate Server option.
- Go to the Remote Desktop License Server tab.
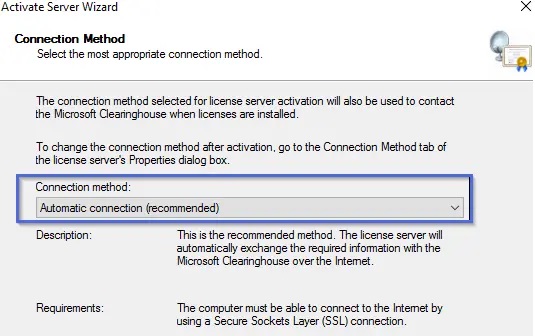
- In the Connection Method step, select Automatic Connection and click Next.
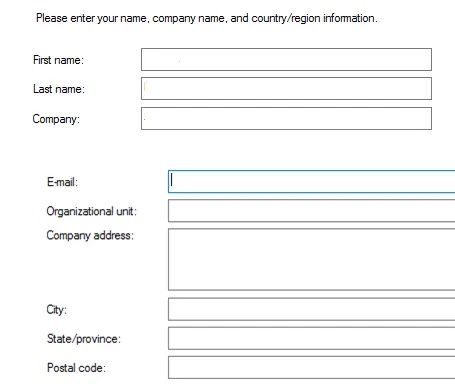
- In the step that asks you for company or company details, you can enter your company details of a hypothetical company.
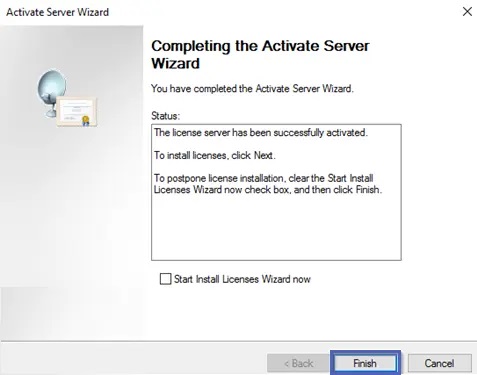
- In the last step, check the Start Install Licenses Wizard option and click Finish.
In this way, the Remote Desktop Service license server or RDS License Server is installed. After performing this action, which includes the installation of the Remote Desktop Service feature and the installation of the RDS License Server, it will be time to activate the Remote Desktop Service or RDS with the original license, which we will talk about in the next section. Please note that if you do not activate RDS with a license, you will face the error of RDS being disabled within a limited period of time.
RDS activation training with license Activate RDS Server
After installing Remote Desktop Service and RDS License Server with the method described in the previous two sections, you must activate Remote Desktop Service (RDS) with a dedicated license, otherwise, after 180 days, it will be disabled with an error. You will face Windows Server RDS service. So, those who face this error message should obtain a Remote Desktop Service (RDS) license and legally enable this feature or role on the server forever. Assuming that you have the required RDS license (you can get the RDS license from the IR Microsoft Store and the main menu of the site), you must do the following steps to install and activate RDS with the license (Activate Server RDS):
- Go to the section related to Remote Desktop Service in Server Manager.
- Right-click on Remote Desktop Service or the server you have installed yourself and select Activate Server.
- In the stage that appears to enter the license, select the option related to the presentation of the Product Key and enter the RDS license in this section.
- Follow other steps to activate RDS with license.
Conclusion
As you can see, in this article, we taught how to install and activate RDS with a license in Windows Server. Be careful that when Remote Desktop Service is installed on the server, you must activate it with a license, and the RDS function is not a function that can be used for free on Windows Server. Also, while buying the RDS license, make sure that this license exactly matches your Windows server version. For example, if you have Windows Server 2019 standard installed, you must obtain a Remote Desktop Service 2019 license. If you have installed the 2022 version of Windows Server, you must obtain the RDS license corresponding to the same version of Windows Server 2022. We hope you have made the necessary use of this article.