In today’s digital age, the need for efficient and cable-free file transfer between mobile devices and computers has become increasingly crucial. This step-by-step tutorial will guide you through the process of transferring files from your phone to a computer without the need for cumbersome cables, ensuring a smooth and hassle-free experience.
You must have always wondered how to transfer the files on your phone to your laptop as quickly as possible.
The first thing that comes to everyone’s mind is to connect the USB cable of your phone to the PC and start transferring files. But if you stay with us until the end of the article, we will introduce you to a way to transfer your files from your phone to your PC at high speed without the need for a cable.
Of course, we have other useful information in another article titled File Transfer between phone and computer, but this article is shorter and complementary to that article.
The first method: using the FTP protocol to transfer files from the phone to the computer without a cable
The best way to transfer files from today’s phones to a PC is to use the FTP protocol. We can give you a headache and first define what this protocol is, but we all know that these things are not important to you. You just want to learn the best, fastest, and most effortless way to go and implement it. So we will not delay you anymore.
What do you need to use this method?
- Both the phone and the laptop must be connected to the same Wi-Fi
- If you don’t have Wi-Fi, you can use the phone’s internet data and make it a laptop hotspot
- Installing WiFi FTP Server software from Google Play or Play Store
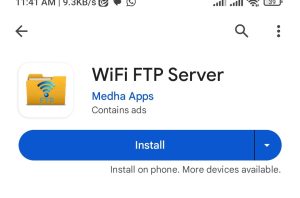
Now we will tell you step by step how to do this transfer:
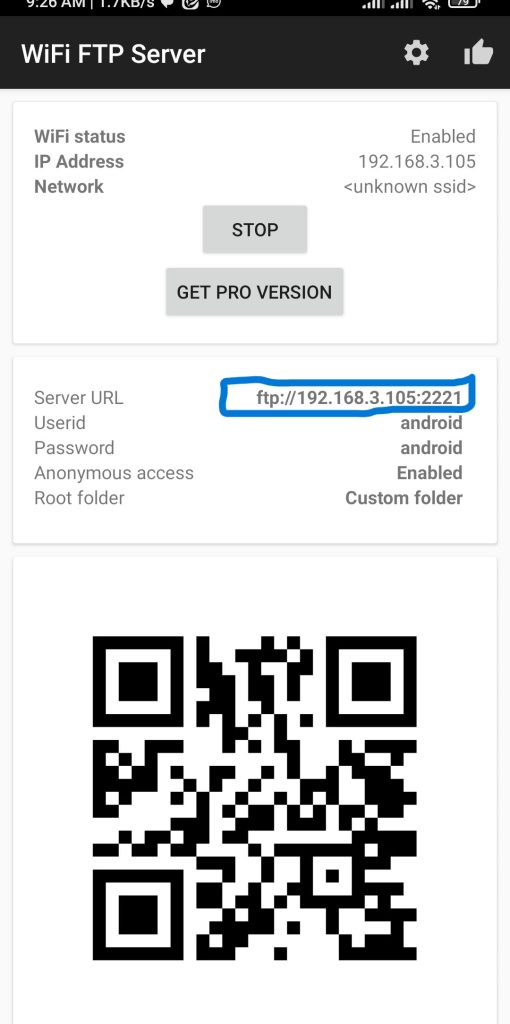
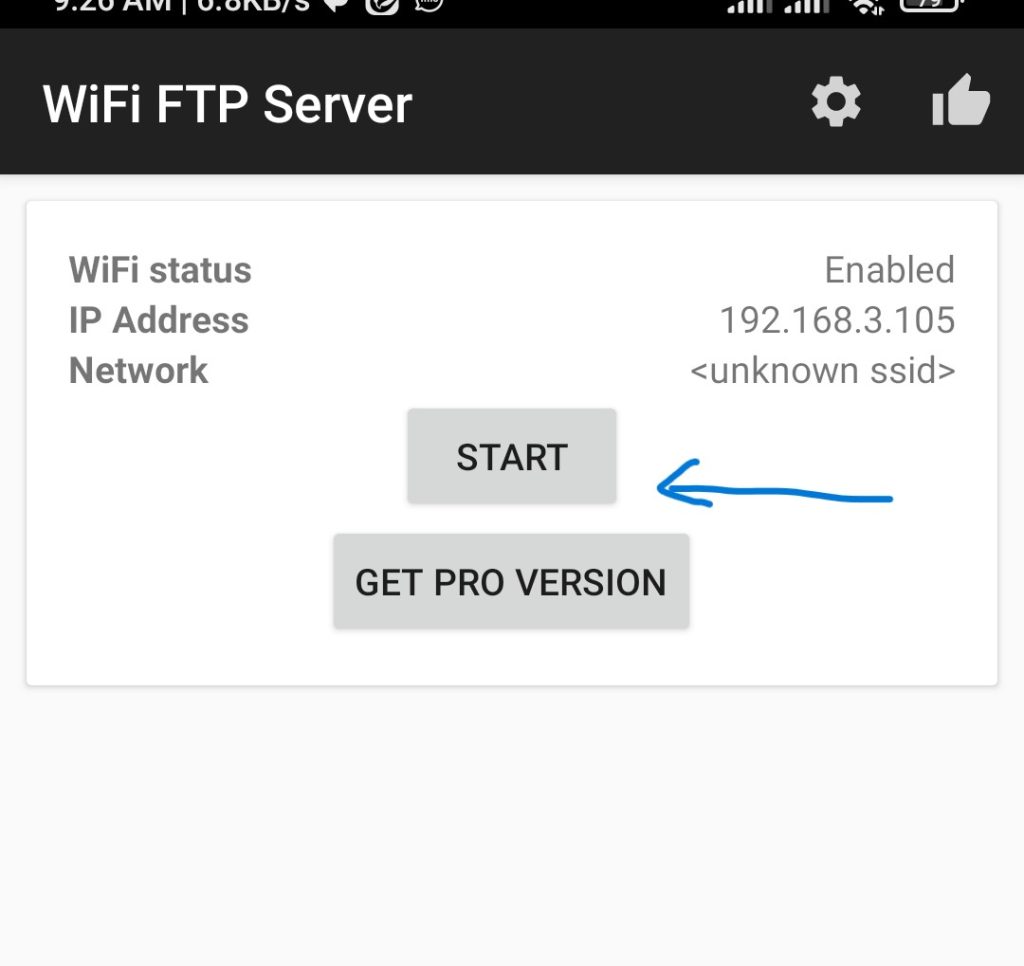
- On the main screen of the application, touch the Start button. A file access message will be displayed. Give the necessary access to the application by touching ALLOW .
- You are now connected to the FTP server. Now write down the address you see in the Server URL field. This address usually has a format similar to ftp://111.111.1.1:1111 For example, in the photo above ftp://192.168.3.105:2221
- Go to your laptop and open your browser (Mozilla Firefox or Chrome or mypc).
- Now enter the address you noted above in your browser
- You can see all the folders on your phone and transfer your files
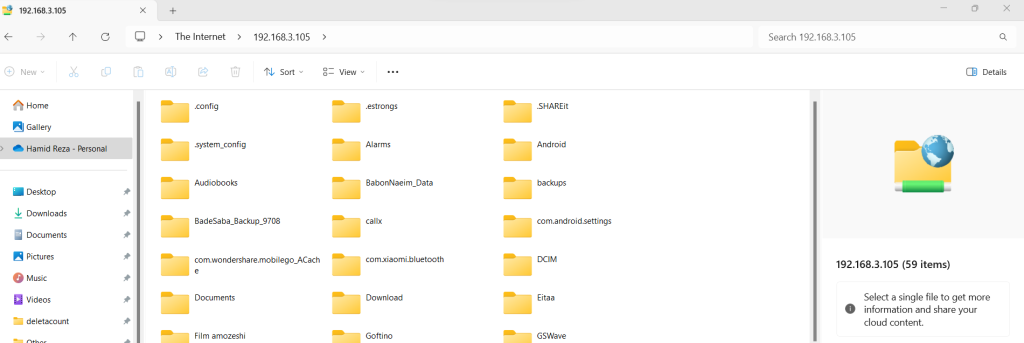
Note: You can enter the same address in the Windows Explorer section instead of the browser, and with this, you can see all the files and folders of your phone in your Windows Explorer environment.
What is the advantage of using the WiFi FTP method to transfer data from phone to PC?
The good thing about this method is that you can do the following 3 things with it:
- Access to the files on the Android phone through the Wi-Fi network shared with the computer
- Send and receive files between computer and Android phone or tablet
- Copy, delete, cut and rename files and edit phone files through the computer
The second method: using conventional applications to transfer files from phone to computer
But there is also a second method, which is to use common market applications to transfer files between phone and computer. As the use of wireless hands-free is popular among users, data transfer is also very common in these applications.
You must have heard of Share It and Zapya. The same famous programs that you used to transfer large files between two smartphones. You can use these programs to transfer data between your phone and computer. Of course, many similar programs have been developed that do the same thing.
(You can use these programs to transfer files from Android to iPhone or vice versa.)
The difference between this method and the previous method is that some users may find the beautiful visual user interface of these programs important to them, and in this case, we have to tell you that it is better to use the second method.
Conclusion
In this brief and useful article, we have told you 2 ways by which you can transfer your files from phone to PC or vice versa in the fastest and easiest way possible. Remember that in both of these methods, the file transfer is done through Wi-Fi, and that’s why this method has a high speed.



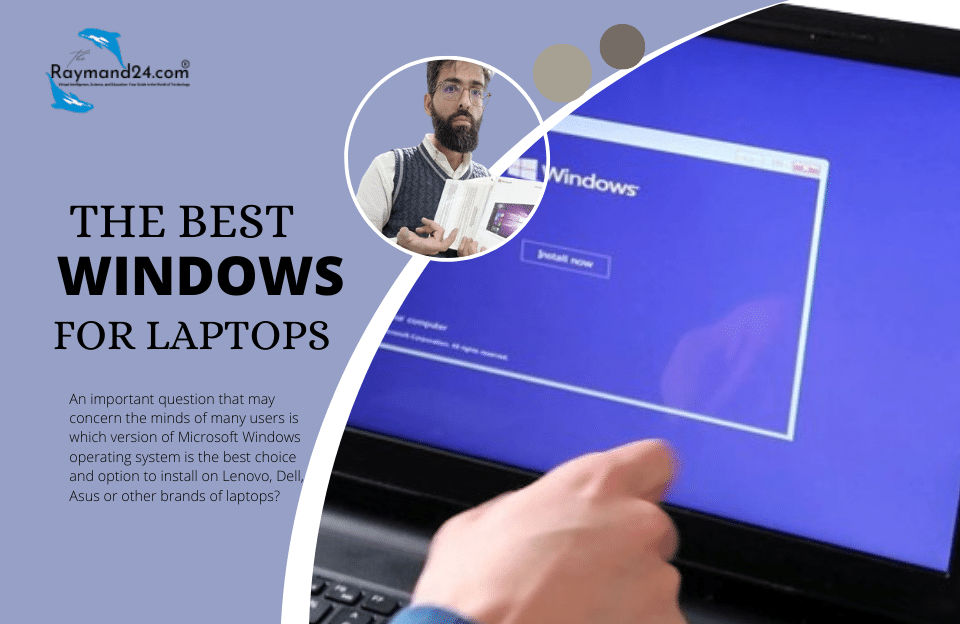
Pingback: 3 ways to transfer photos from iCloud to Android phone - RaymandTech Hub