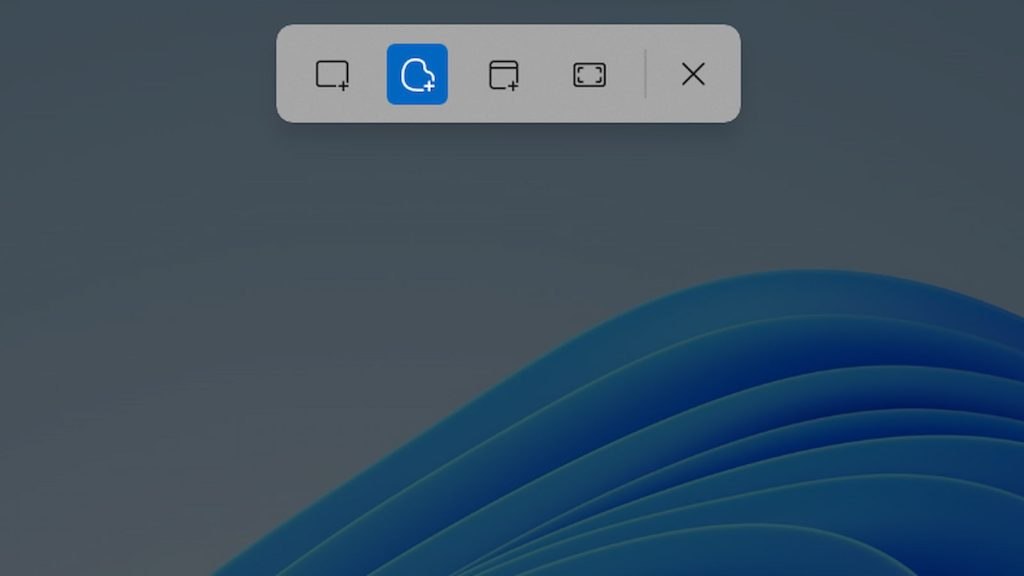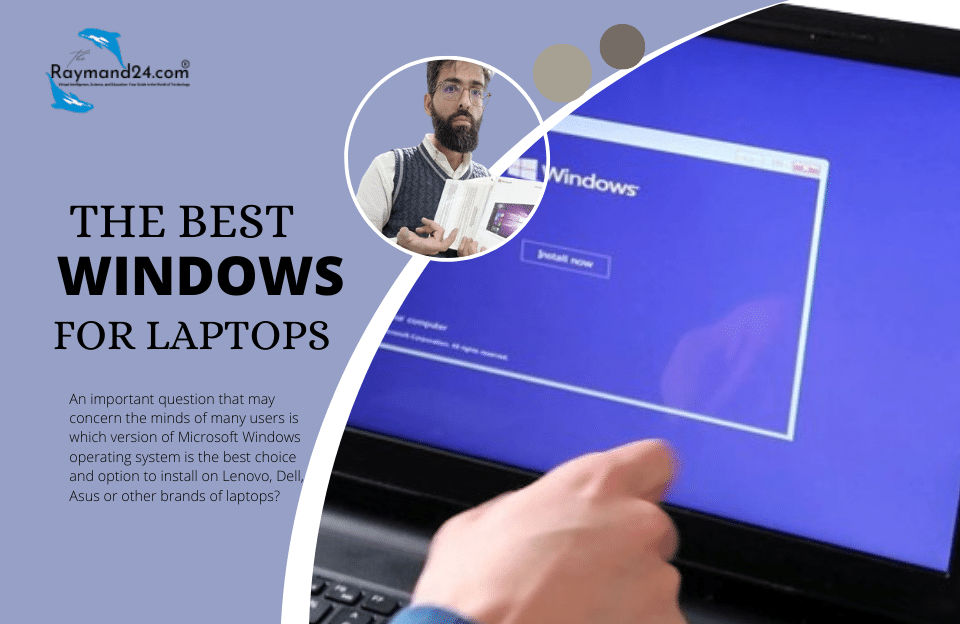When using a phone or laptop, it often happens that you want to take a picture of the content on the screen and then use it elsewhere. In the continuation of this article from Raymand24, we are going to explain the screenshot method in Windows 11 to you and introduce you to different methods of recording “screenshots”.
Taking a screenshot in Windows 11
In the following, we will explain how to record a screenshot in Windows 11 but keep in mind that the screenshot in Windows 10 is not fundamentally different, and you can get help from this article. Also, if you don’t know how to install Windows 11, we have completely taught you how to install Windows 11 in another article.
Screenshot method in Windows 11 with the PrtScn button
There is a button called PrtScn on your laptop keyboard. By pressing this button, a menu will open for you, through which you can choose to record the whole page or only a part of it. By default, this tool works in such a way that you have to select a part of the screen after pressing the PrtScn button, but in general, you can take a screenshot of the entire screen by changing the option at the top of the screen.
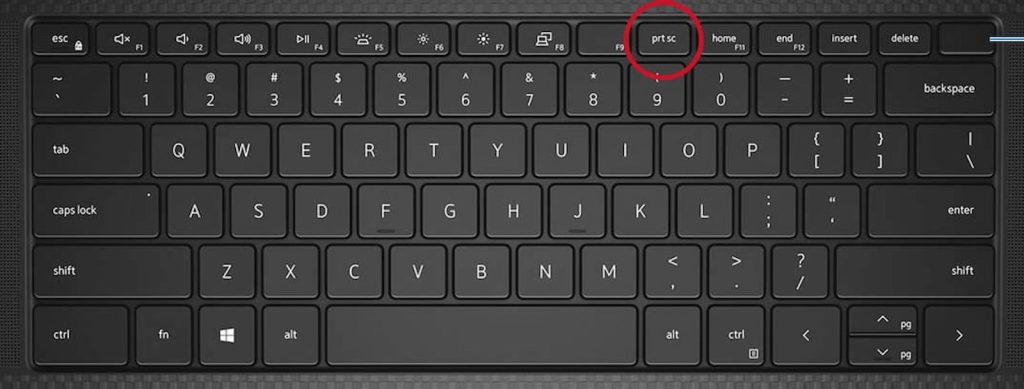
The Snipping Tool has four different modes:
- The first mode from the left allows you to select a part of the display as square or rectangular
- The second mode allows you to select a part of the display without any restrictions. The third mode takes a screenshot of the entire page you want (if several pages are open) and the fourth mode records a screenshot of the entire page.
Keep in mind that pressing PrtScn may not open the said menu for you, in which case you should press Fn + PrtScn simultaneously.
Screen recorder in Windows 11 with Win + PrtScn
If you want to take a screenshot of the entire screen without any trouble, just press the Win + PrtScn button to take a screenshot. It is interesting that if you press Ctrl + V on WhatsApp or Telegram, for example, this screenshot will be sent as a photo.
Note that if Win + PrtScn two buttons do not work for you, you should press Win + Fn + PrtScn.
Screenshot with Win + Shift + S
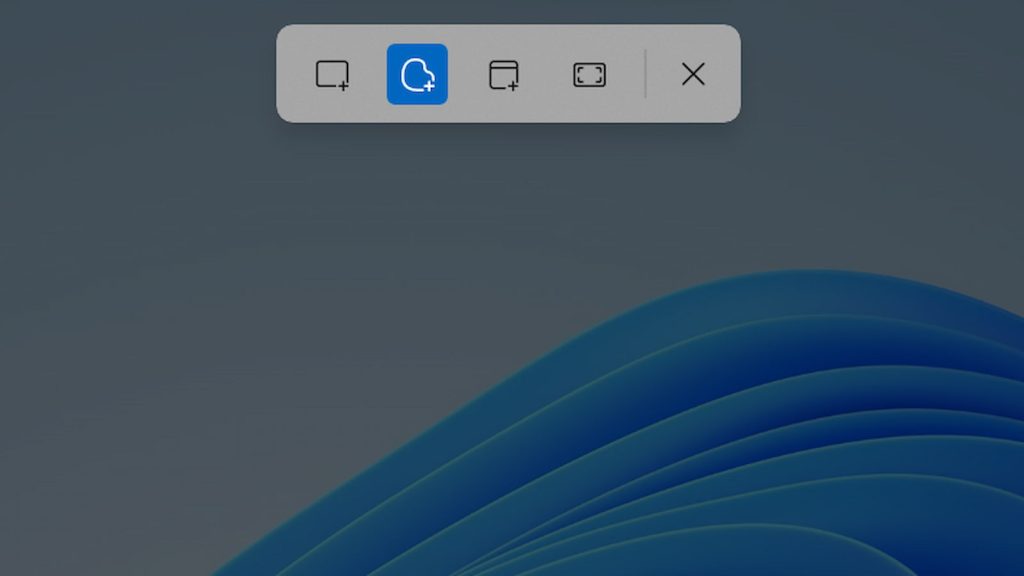
One of the ways to take a screenshot in Windows 10 with the keyboard, which also works in Windows 11, is to press the three buttons Win+Shift+S This will open the screenshot menu and, as mentioned, you can take a screenshot of the entire page or even a part of it
Conclusion
In this article, we learned about screenshots in Windows 11 and explained the available methods. With the help of existing methods, you can take a picture of a part of the screen or the whole of it and easily use it or even edit it. The Snipping Tool allows you to easily write text and point to different icons on the recorded screenshot