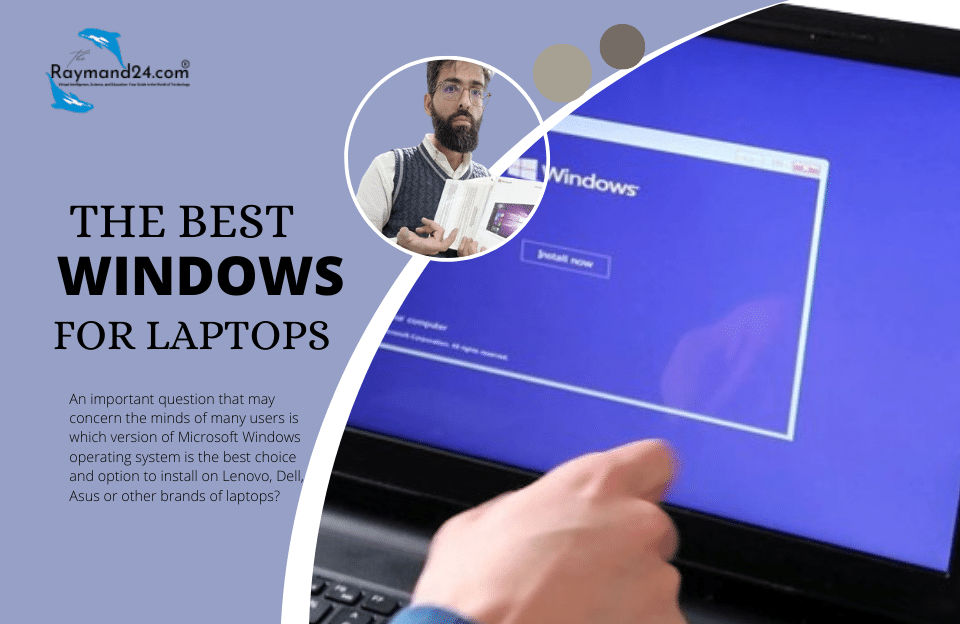In today’s interconnected world, having access to the internet is more than a luxury; it’s a necessity. Whether it’s for work or leisure, a slow or non-existent connection can be frustrating. Thankfully, your iPhone’s hotspot feature is a lifesaver, allowing you to share your phone’s internet connection with other devices. If you’re unsure how to activate this feature, follow along as we guide you through the process of enabling your iPhone’s hotspot, including tips for iPhone 13, SE, and even dual-SIM setups.
Activating Your iPhone Hotspot
If you’re new to using your iPhone’s hotspot or have just purchased your device, you might have noticed that the hotspot option isn’t immediately visible in your settings. Here’s how to add it:
- Navigate to Settings and tap on Cellular.
- Select Cellular Data Network and scroll down to Personal Hotspot.
- Fill in the APN section according to your carrier. For example, use
mcinetfor MCI,mtnirancellfor Irancell, andRightelfor Rightel users. - Return to the previous page, where you’ll be prompted to save these changes. Click Save.
Congratulations, the hotspot option should now appear on your iPhone. Let’s move on to turning it on.
Turning On Your iPhone Hotspot
Turning on your iPhone’s hotspot is consistent across models. After enabling it as described above:
- Go to Settings and find Personal Hotspot.
- Set a Wi-Fi Password for your hotspot.
- Toggle on Allow Others to Join.
If your Wi-Fi or Bluetooth is off, you’ll be prompted to turn them on. Now, other devices can connect to your iPhone’s internet by entering the Wi-Fi password you’ve set.
Hotspot Settings and Customization
Unlike other brands, Apple’s hotspot settings are straightforward, without options for limiting device connections or data usage. However, it’s essential to input the correct APN settings to ensure a stable and fast connection.
Troubleshooting iPhone Hotspot Issues
If you encounter problems with your hotspot, ensuring the APN settings are correct for your carrier is crucial. Also, keep Wi-Fi and Bluetooth enabled during hotspot use for optimal performance. If issues persist, try restarting your iPhone and updating to the latest iOS version.
Conclusion
By following these steps, you can easily activate and enjoy your iPhone’s hotspot feature, keeping you connected whenever you need it. Whether it’s for sharing internet access with a laptop for work or with friends in need of a connection, your iPhone’s hotspot is an invaluable tool.
For more tech tips and tricks, visit raymand24.com.
Frequently Asked Questions
- How do I activate the hotspot on my iPhone? Go to Settings > Personal Hotspot and toggle it on.
- How can I set a name and password for my hotspot? In the Personal Hotspot settings, you can customize your hotspot’s Wi-Fi password.
- Can I limit the number of devices connected to my hotspot? iPhones do not currently offer the option to limit device connections to your hotspot.