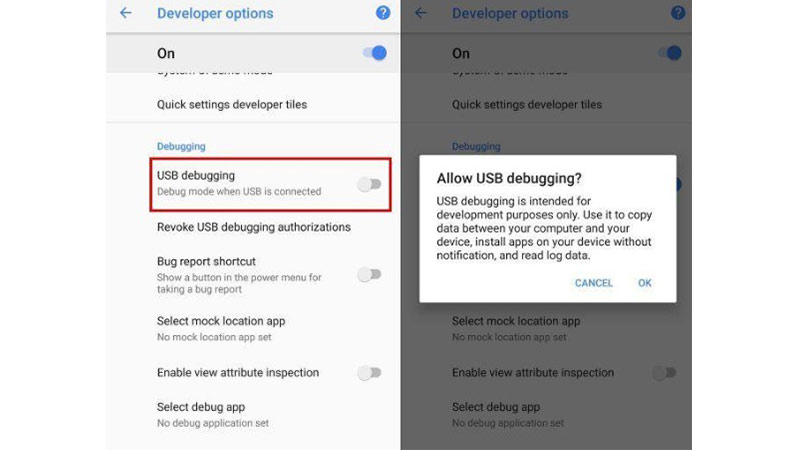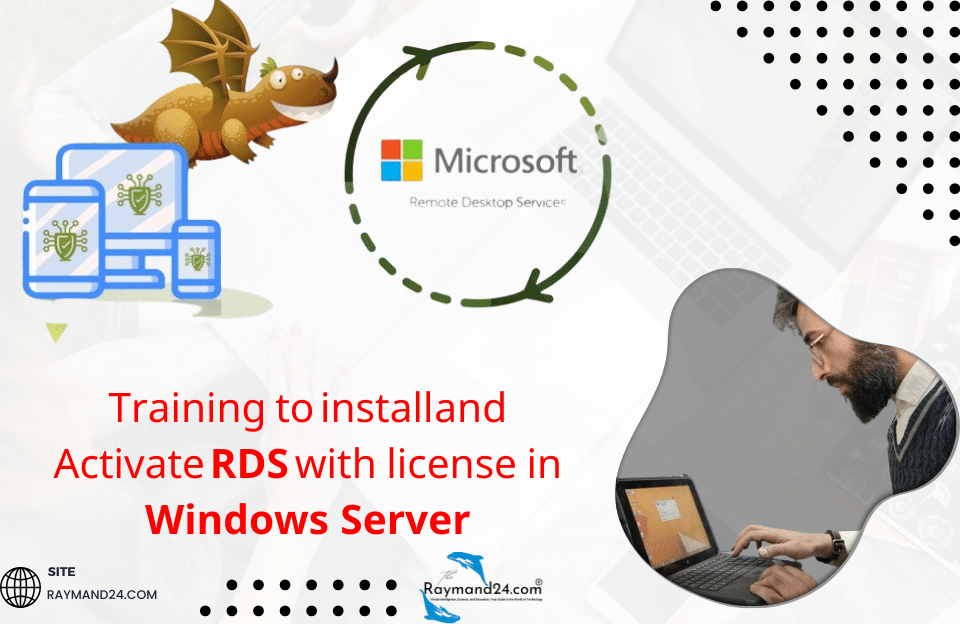With the advancement of technology, you can connect all electronic products, connecting the phone to the TV is perhaps the most common type of connecting electronic products, but many users do not know that they can display their phone screen on a laptop or computer. Transferring the mobile screen to the computer is attractive for those who play games with the phone, watch movies, or want to display text or image content in larger dimensions, so if you are one of the people we mentioned or have Another reason you want to transfer mobile screen to laptop, stay with us until the end of this article with the tutorial of transferring mobile screen to laptop and computer
Transferring the mobile screen to the computer is the first step
Transferring the screen of a mobile phone to a computer or laptop is possible in two general cases, in the first case, your phone must be rooted so that you can do this without the need for a special program, and in the second case, if your phone is not rooted, you must use external programs. To do this, download and install. Maybe the fever of rooting Android phones has died down and few people root their phones anymore, because rooting the phone causes a lot of damage to the phone, and in fact, the defense system of the operating system is lowered and any threat can harm the phone. Rooted is dangerous; Therefore, we suggest that you do not root your phone for any reason and use external programs.
So now that we don’t need to root, we need to do one thing first that won’t harm the phone; In this section, you need to activate an option in the advanced settings of the phone so that you can see what is displayed on the phone on your computer or laptop.
- First, go to Settings.
- Then select the About Phone option.
- Then select the Software Information option.
- Now tap on the Build Number option 7 times in a row.
- It will probably ask you for your phone password, enter it to enable advanced settings on your phone.
- Go back to the settings menu and select Developer Options.
- Look for the USB Debugging option and enable it.
So easily, now your Android phone is ready to connect to the computer; Now is the time when you have to transfer your phone screen to the computer through external programs and connect it to the computer with a USB cable; For this, you must first download and install the programs that we recommend.
YourTransfer phone screen to a computer with AirDroid program Attractive Heading
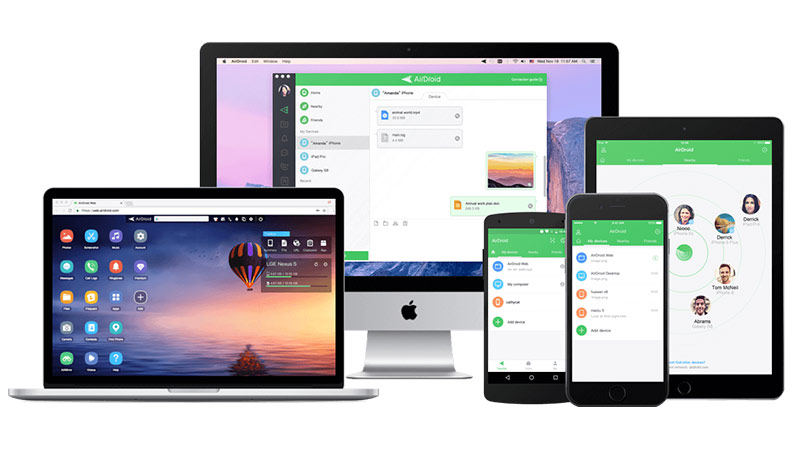
Airdroid is one of the best programs to transfer mobile screens to computers, which offers the best and easiest user interfaces to its contacts. This program can easily transfer the screen of the phone to Windows, Mac, and Linux, and the only point is that you must make sure that both devices are connected to the same WiFi, that is, both the phone and the laptop computer must be connected to the same modem.
- At the beginning of the work, it is necessary to download the Airdroid program for the Android phone and download the Airdroid program for the computer.
- At the beginning of the work, it is necessary to download the Airdroid program for the Android phone and download the Airdroid program for the computer.
- Now open the application on both devices and if you want to create an account, not creating an account will not create an obstacle.
- In the Windows program, in the AirMirror section, click ViewOnly Mode and then click Start Now.
Details
If you don’t download the program for the computer, you can still view your phone’s screen on the computer with the help of this program.
Display mobile phone screen on laptop with USB cable by Vysor program
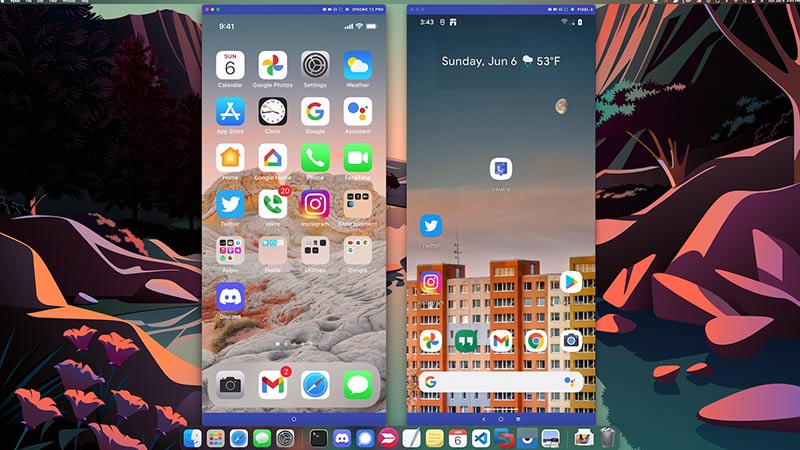
Another program that you can use to transfer the screen of your Android phone to a computer or laptop is the Vysor program, which you can download for free; The positive point of using this program is that most functions and features of this program are free and you don’t have to make in-app purchases.
- Download the Vysor app for Android and install it.
- Connect the phone to the computer with a cable.
- If you see the Allow USB Debugging message on the phone, select Allow.
- Open the app and then you will see the notification Vysor has Detected a Device which means that the app has detected your phone.
- Now all you have to do is select the view option written next to the name of your phone model to transfer your phone screen to your computer or laptop.
TeamViewer image transfer program from phone to computer
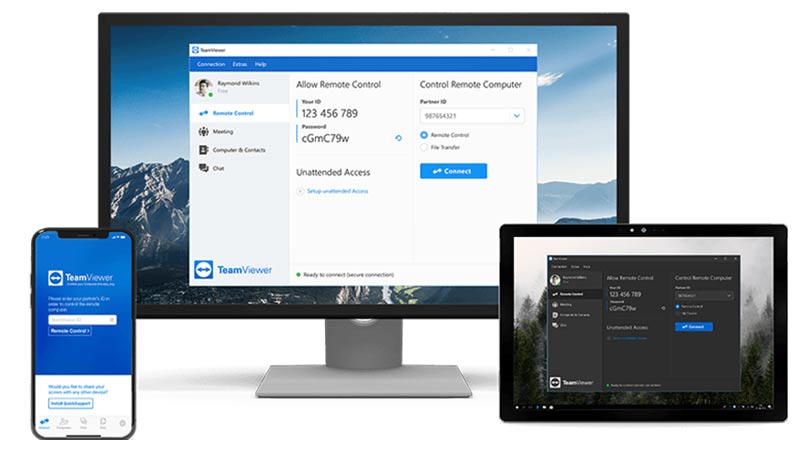
One of the most famous and popular screen transfer and remote control programs for phones and computers is the Team Viewer program, which allows you to transfer the screen of your phone to the computer, to do this and use this program, first download TeamViewer Host is required.
- Then create an account on TeamViewer.
- Now open the search browser on your computer and enter teamviewer.com.
- Now log in to the account you created.
- If you see your phone as a device that is active in the user account, click on the Connect option.
- Now the program will run automatically on your computer and your phone screen will be transferred to your computer screen.
Transfer the phone screen to a computer with the ApowerMirror program
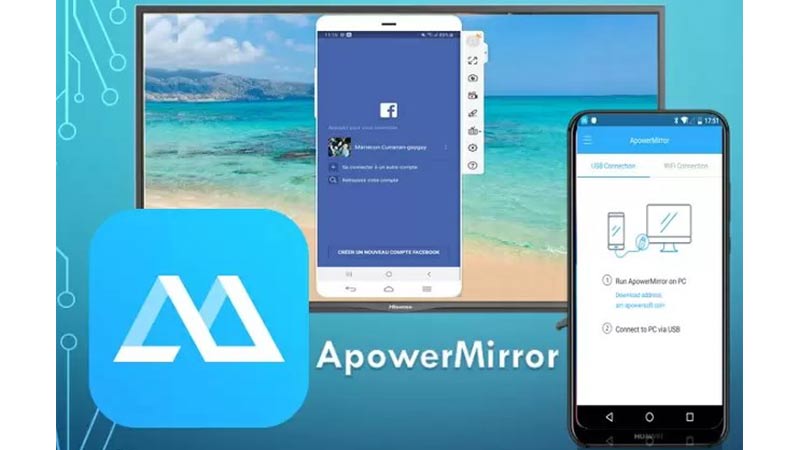
This program is also one of the very useful programs for transferring the phone screen to the computer, which supports attractive features such as simultaneous rotation of the phone screen with the computer, using the keyboard, and connecting 3 phones at the same time. To use this method, you need to download the ApowerMirror program for the phone and download the ApowerMirror program for the computer.
- After installing and running the program on both devices, connect the phone to the computer with a cable.
- Now click the Start Now option on the program.
- Then select the M option on the application on the phone.
- Now select your computer detected by the program.
- Now select the Phone Screen Mirroring option and click Start Now to start the program.
If you want to try transferring the screen of the phone to the computer wirelessly, you must disconnect the cable and then repeat the steps from step 2 onwards; The only thing is that you cannot control the phone wirelessly from the computer.
Transfer phone screen to computer with Mobizen program

This program has been liked by users with its very simple and easy user interface and has been downloaded a lot over the years. First, download the Mobizen app for your phone and download the Mobizen app for your computer, and after installing it, run this app on both your devices.
- Log in to the app to create an account.
- Then enter the account in the computer version of the program.
- Now choose from wireless mode or USB/Wireless cable which method you want to transfer your phone screen.
- Finally, click Start Now to transfer the mobile screen to the computer.
Transfer phone screen to computer with Screen Stream Mirroring program
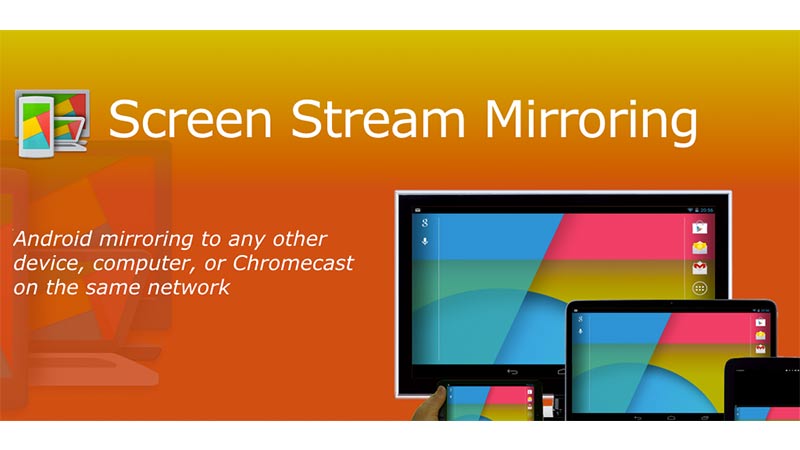
The Screen Stream Mirroring program is the fastest program to transfer the screen of the phone to the U-laptop computer in such a way that it does not need any cable and it connects two devices through Wi-Fi. For this, just download the Screen Stream Mirroring program for Android and download the Screen Stream Mirroring program for the compute .
After running and installing the program, open it and make sure that both phones are connected to the same Internet, and then enter the IP address shown in the phone version of the program in your browser or by creating a user account like any other program. Transfer the phone screen to your computer. You can also stream your page directly on Facebook, Twitch and YouTube with the help of this program.
Display mobile screen on computer with LetsView

LetsView is a program to transfer the image of the phone to another computer that you can use to transfer your mobile screen to the laptop in the shortest possible time. One of the useful features of this program is that you can see your phone’s photos, videos, and notes on Windows or Mac, and also supports AirPlay and Miracast, it can transmit and play your video content with sound.
- To use this program, first download the LetsView program for iPhone, download the LetsView program for Android, and download the LetsView program for the computer and run it after installation.
- Make sure that both devices are connected to the same Internet, that is, both the phone and the computer are connected to the same WiFi modem.
- Now you can see that LetsView is shown next to your device name in the program, select it to transfer the phone screen to the computer.
- If you don’t connect in this way, then click on the Scan option in the upper right corner of the program environment to connect through the QR code or a specific password that it gives you.
Mobile image transfer on Windows 10 laptop
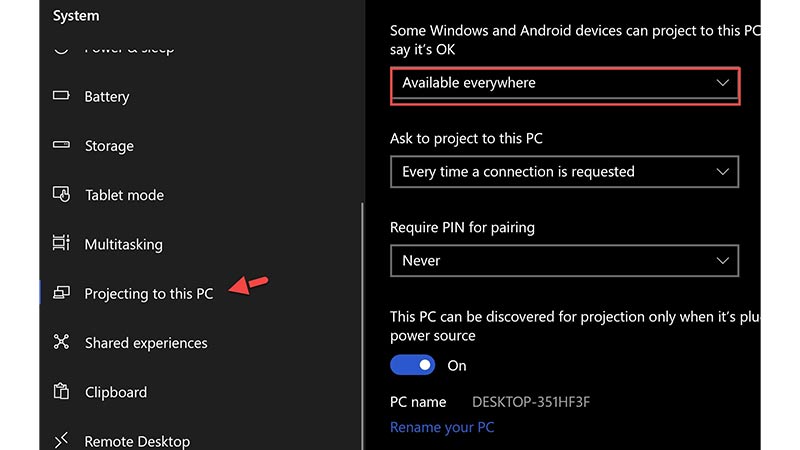
Windows is one of the best and most popular computer operating systems and over the years it has achieved the title of being the best computer operating system. Windows has a lot of features, maybe one tenth of them we know and maybe one hundredth of them we use.
Windows 10 is one of the operating systems that contains a lot of various features that many users do not know about, one of these features is the transfer of mobile images on Windows 10 laptops; With the help of this feature, we don’t need any additional programs to transfer the screen of the mobile phone to the Windows 10 laptop.
- To use this feature, first in Windows 10, in the lower right corner of the screen, select the action center option, which is the symbol of a message, to open a window.
- Click on the Connect option.
- In this section, click on the Projecting to this PC option.
- Select the Available Everywhere option from multiple options.
- Select First time only at the bottom.
- Now a message will be sent to your Windows that another device wants to connect to it, click on Yes.
- Now your phone is connected to the laptop and you can change the screen size.