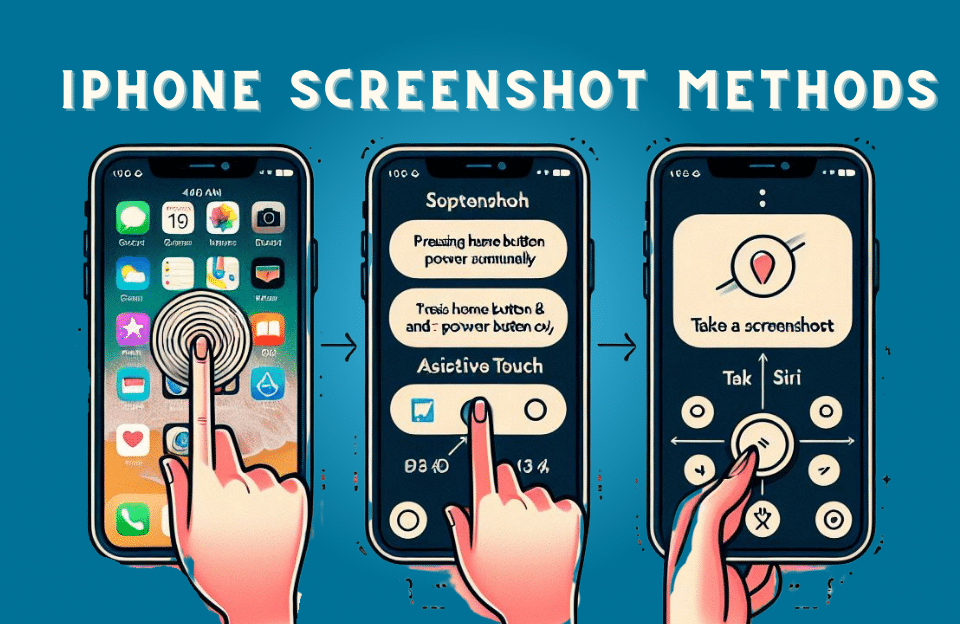You may see an interesting scene on the web or any program and want to take a picture of it, or you may even want to send a picture to other people from a deposit slip or chat. This can be done using a screenshot. If you are among the people who have an iPhone and you want to get information about iPhone screenshots and their methods, stay with us.
How to screenshot an iPhone with a home button

Upgrading to a newer iPhone is always exciting, but it can also come with some unexpected changes. For example, if you go from iPhone SE to iPhone 13, the way you take screenshots will change. In iPhones that have a home button, the iPhone screenshot is different.
Before you start, open the page or photo you want to take a screenshot of, then follow the steps below:
- Press the home button and the power button at the same time. If your iPhone model is 6 or higher, the power button is located on the right side of the phone, and if you have earlier iPhone 6 models, the lock button is located on the top. When you release your fingers from the home and power buttons, the screen flashes white for a short time.
- After taking a screenshot of the page you want, you can go to the image gallery and see the photo you want in the latest images. Also, a folder called ScreenShot will be created in the album of images, which you can use to access the screenshots taken faster.
Screenshot on iPhone using Assistive Touch
If the home button of your phone is damaged or disabled, there is still a way to take a screenshot and there is no need to worry. To do this, follow the steps below:

- Enter the settings of the phone and click on Accessibility from the available options
- After clicking on the Accessibility option, a menu will open in front of you, in this section, select the Touch option.
- In this section, select and activate AssistiveTouch
After you activate the quick assistant on the iPhone, a colorless circle will be with you in all the programs, which will provide you with quick access to various functions. One of the useful options in this section is to take a screenshot. Clicking on this circle will open a menu from which you must select Device.
After selecting the Device option, click on More. In the next section, there is the Screenshot option, and by clicking on it, you can take a screenshot of the iPhone 13 or any iPhone model you have.
Taking screenshots on newer iPhones without a home button
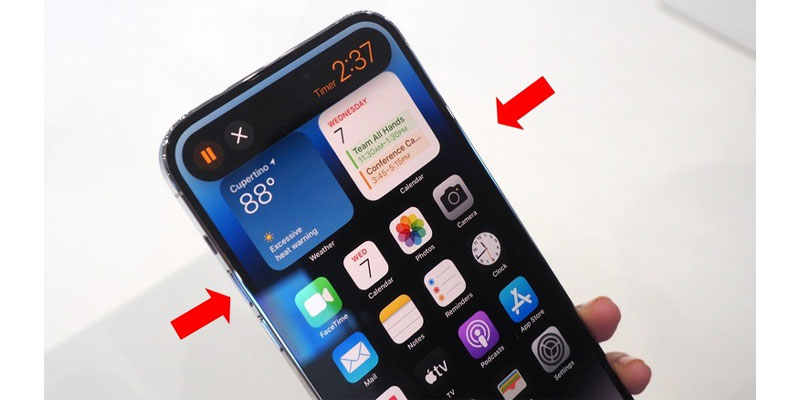
Face ID replaced the home button in X series iPhones. The way to take a screenshot in these models is slightly different from the phones that have a home button. For this, it is enough to hold the power button and increase the volume of the phone at the same time. After a few seconds, you will see that the phone has taken a screenshot of the page you want. All the screenshots you take are saved in the phone album in the ScreenShots folder.
iPhone screenshot with tap

One of the latest methods that Apple has added to take a screenshot on its 12 series and later phones is the ability to take a screenshot of the iPhone with a tap on the back of the phone. This new feature is part of the Accessibility options in iOS 14. This feature allows you to tap on the back of your phone to take a screenshot, and it doesn’t take much time to set up. To enable this feature, go to Settings > Accessibility > Touch.
- After going through the above path, you will see different options, among these options, click on Back Tap, then in this section, select the number of times you want to tap the back of the phone and take a screenshot.
- After you choose the number of times, the next step is to choose the action you expect to be performed by tapping the back of the phone.
- Select ScreenShots to take a screenshot at this stage. Close this screen and from now on you can take a screenshot every time you tap the back of the phone
Conclusion
Taking a screenshot from the iPhone is one of the features that has many uses, and the use and settings of the iPhone screenshot are not particularly complicated, and you can do it by going through just a few simple steps. We have explained all the tips you need to take a screenshot from your iPhone in this article. If you still have problems taking iPhone screenshots, let us know in the comments section