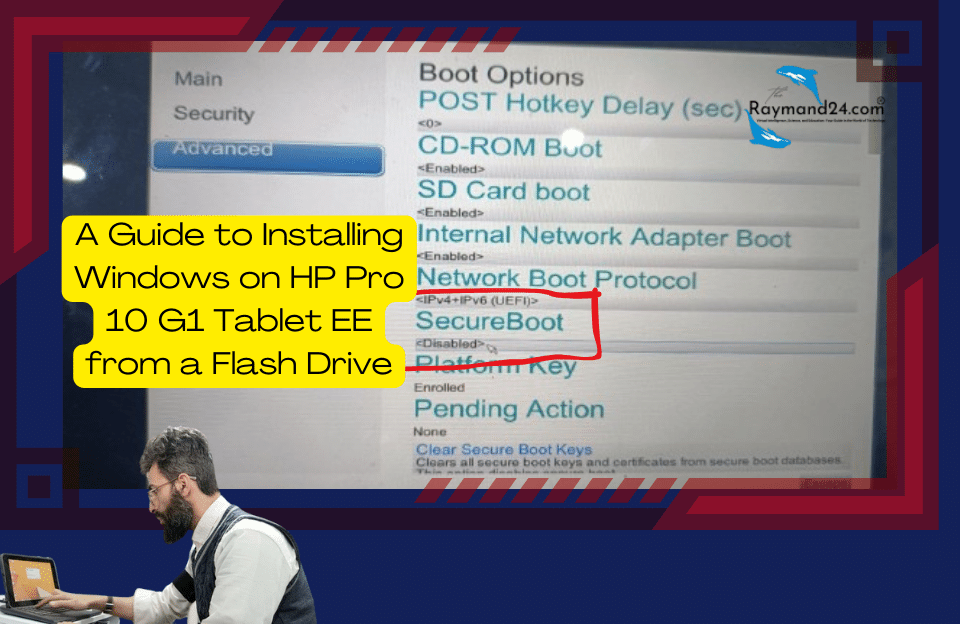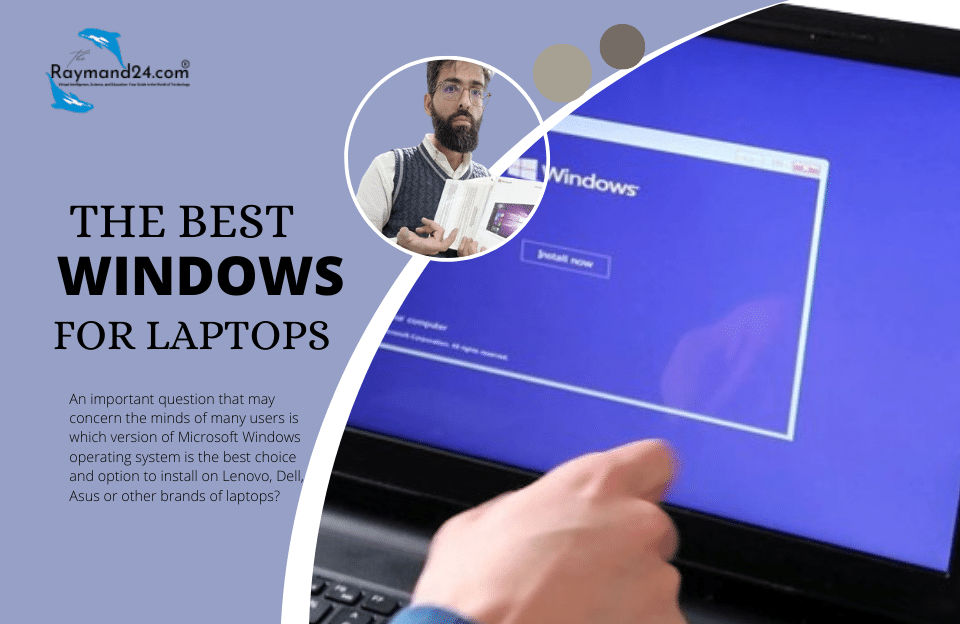The HP Pro 10 G1 EE tablet is a versatile device that can benefit from a fresh installation of the Windows operating system. Installing Windows from a flash drive is a convenient and efficient method, especially when working with compact devices such as tablets. This guide will introduce you to the steps of installing Windows on the HP Pro 10 G1 EE tablet using a flash drive.
Requirements:
- HP Pro 10 G1 EE tablet
- USB flash drive (with at least 8 GB of storage space)
- Windows installation files (ISO)
- A computer with internet access
- USB OTG (On-The-Go) cable (Micro USB to USB-A)
Levels:
<!-- Download Windows ISO -->
Download the Windows ISO file from the official Microsoft website or other trusted sources. Make sure you choose the correct edition and version to suit your needs. The version is suitable for HP Pro 10 G1 EE tablet (Windows 8.1 32-bit and 10 32-bit)
<!-- Create a bootable flash drive -->
Use a tool like Rufus or the Windows USB/DVD Download Tool to create a bootable USB flash drive. Insert the flash drive into your computer, run the tool, and follow the instructions to load the Windows ISO onto the flash drive.
<!-- Connect the USB flash drive to the HP Pro 10 G1 EE tablet -->
Use the USB OTG cable to connect the bootable flash drive to the micro USB port of the HP Pro 10 G1 EE tablet.
<!-- Access to UEFI/BIOS settings -->
Turn off the tablet and then turn it on. During the boot process, press the Esc key, then enter the UEFI/BIOS settings.
<!-- Configure boot order -->
In UEFI/BIOS settings, go to Boot Order or Boot Priority. Set the USB flash drive as the first boot option.
Important note: enter the ADVANCED section, then set SecureBoot to Disable.
<!-- Save changes and exit -->
Save the changes you made to the boot order and exit the UEFI/BIOS setup. The tablet will now boot from the connected USB flash drive.
<!-- Windows installation -->
Press the Esc key, then press Option or F2 to enter Windows Setup, then follow the on-screen instructions to install Windows on the HP Pro 10 G1 EE tablet. Make sure to select the correct partition for installation.
<!-- Complete installation -->
After the installation is complete, remove the USB flash drive and restart the tablet. Windows should now be installed and ready to use on your HP Pro 10 G1 EE tablet.
Result:
By following these steps, you can successfully install Windows on your HP Pro 10 G1 EE tablet from a flash drive. This process allows you to enjoy the benefits of a new Windows installation and ensure optimal performance and performance on your tablet.