Follow the steps below to install the wireless printer :
- After turning on the printer, select the menu and then setup on the screen.
- Next, select the network setup option.
- In the next step, select the wireless menu and then the wireless setup wizard.
- The steps are continued on the computer. Enter the control panel and click on Devices and printers.
- Click on the Add printer option.
- Look for the name of the wireless printer you want to install and click on it.
❓ How to connect the printer to the computer wirelessly?
How to install wireless printers may not be a difficult task, but as it is clear from the questions of raymand24 users, many people have difficulty in doing this, because not connecting to a wireless printer is one of the most common problems of users.
Today, a person from a company called the raymand 24 support department and raised the issue like this:
How many systems do we have here with how many phones do we want to be able to connect to the wireless printer and get a printer, how can we do this?
Now, in this article, I want to connect the wireless printer to the computer systems together , so that if the user wants to install wireless printers again, he can do it easily by using this article.
But before starting the article, it is better to check the questions of the users and if you have one of these questions in your mind, join us to get the answer to your question.
How to configure wireless printer Wi-Fi settings?
Please pay attention to the following questions!
If I haven’t forgotten a question, usually the users who call the raymand24 for HP wireless printers or other brands ask such questions, we will also have the answers to these questions in this article.
Let’s go back to Raymand24’s customer, our customer had a 6030w canon single-use wireless printer, these printers can be connected wirelessly to the modem, and you can connect to these printers through the network, so let’s check the types of printer connections before starting the printer installation. Check wireless
Connecting the printer to the modem and network
Wireless printers are becoming more advanced day by day and you can access these printers as long as you have access to a Wi-Fi signal and send the print command to these printers wirelessly. But we must keep in mind that these types of printers are divided into several categories in terms of network connection, of course, your system may support both installation modes to install a network printer, but we have considered all the modes here in order to understand the content. We have explained it completely for you and you can easily install the printer.
- The first type of wireless printers are printers that need to be connected to your modem with a LAN cable to enter the wireless network, and after connecting to the modem network, all devices connected to the modem can be configured in Windows settings and control In the device and printer section of the panel, select the add a printer option and then the add a wireless printer option, and after connecting to the printer, use the desired printer easily, for example, the hp 1102w wireless printer is one of these printers.
- The second type of wireless printer can be connected wirelessly to your modem, and again, all the devices connected to the modem can send prints to these devices by performing the steps of installing the printer in Windows and connecting to the printer. Usually, we can place the wireless printers of the Samsung brand from this category, and this category itself is divided into two separate categories, printers that have a screen display and printers that do not have a screen display, and the printer settings are from The printer itself is not done, we will continue to explain the wireless printer
Types of phone or computer connection to the printer
- The first type is to connect the printer to the modem via wifi direct. This wifi direct feature may be present in some of the first and second-type printers. With this feature, your printer can be defined as an access point in the network that you can directly use. Connect to it and send the print command.
- The second type is when you are connected to the modem and the printer is also connected to the modem, because you are both in the same network, you can establish internal communication and print from the printer.
How to connect the printer to Wi-Fi
How to install a network printer or install wireless printers, you just need to know the details of your network, and join us to install the printer. If you read this article carefully, you can be sure that installing a wide range of wireless printers is easy. It can be done for you.
How to install Canon 6030w/6018w wireless printers
Canon is one of the most famous printer manufacturing companies in the world, which has many fans among users due to the reasonable price of its equipment. Canon 6030w printer has a simple setup method, but you need to pay attention to it when applying the settings.
In the first step to learn how to install Canon 6030w printers, it is necessary to connect it to the Internet first and then install the driver. For this reason, first connect the power cable to it and press the button to turn on the device.
After turning on the device, in order to connect the printer to the modem, it is necessary to enter the Canon website, which we will refer to below
In the first step, download the printer driver from the link above ( download canon 6030w printer driver )
After receiving the driver file, click on it and wait for a few moments until the extraction process is completed. Now there is a new folder next to the driver file as shown below.
Then enter the network setting tool folder.
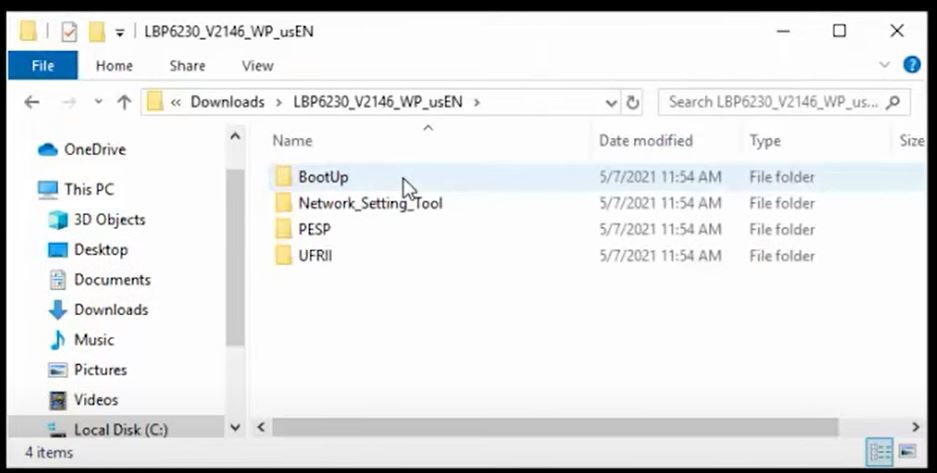
Now click on the network setting tool program to continue the process of installing the canon 6030w wireless printer after connecting the device to the Internet.
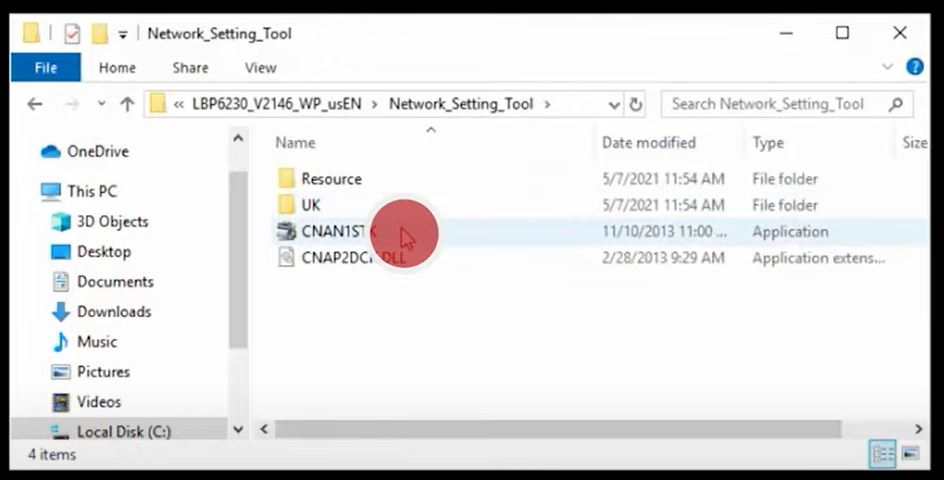
In the next step, check the wireless lan connection option and click next .
In the next step, it informs you that the driver is going to configure the network settings. Do you confirm? By selecting the tick next to the yes and next options, you give permission to the driver.
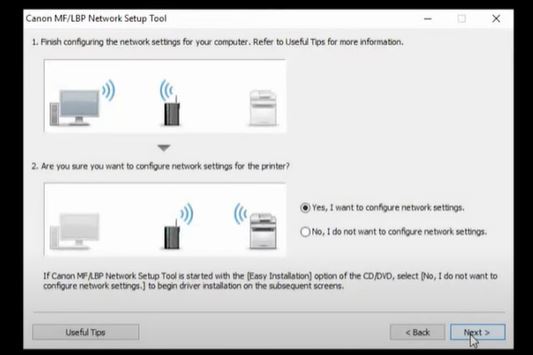
In this step, select the option that says “The printer does not have a wps button ” and click next .
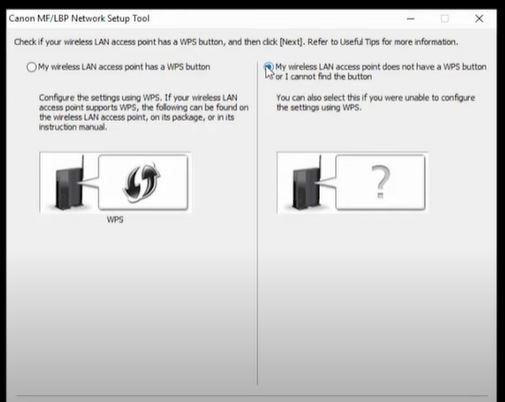
You will be asked to connect the USB cable to the printer.
Now search the list of available networks in this program and find your network name. After that click on next .
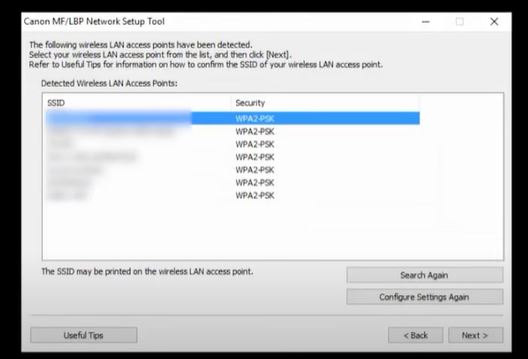
If you have done all the steps correctly, the printer will connect to the wireless network. Finally, click on next and finish to exit the process of making the printer wireless in the network.
Now that the printer is properly connected to the network, it is time to install the driver. Go back to the folder where you downloaded the file from the Internet.
Enter the boot up folder .
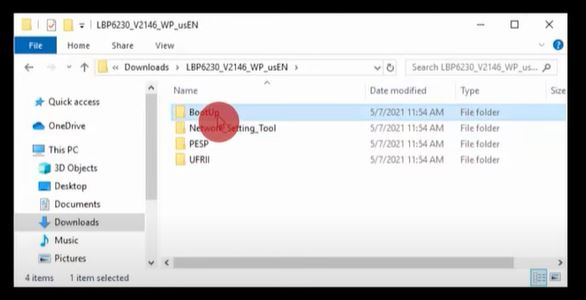
With this, a window like the image below will be displayed to you, and you must select next .
- In the next step, select the tick next to the standard option and select next .
- Now the program will start searching for printers connected to your Internet. When your printer name appears, click on it and select next at the bottom of the page.
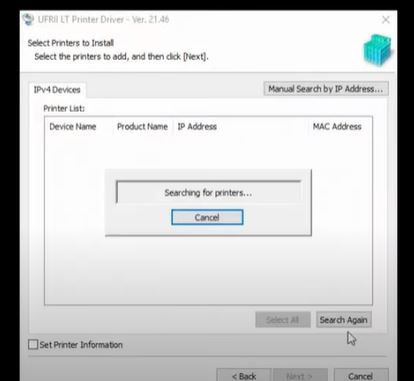
- In the last step , click on start to start the canon 6030w wireless printer installation process.
- After installation, it will ask you to allow the printer to have access to the Canon site, if you are interested, to notify you whenever an update is released for it, or to automatically download the file. The choice of these items depends on your choice, if you are interested, click agree and if you are not interested, click don’t agree .
- Finally, you will be asked to turn the device off and on once for better operation.
HP wireless printer installation guide
The first way to install wireless printers is to connect the printer to the modem through a LAN cable. In this case, you first connect the lan cable from the back of the printer to the modem and then connect your printer using a USB cable to configure the Wi-Fi settings of the printer. We connect to a computer.
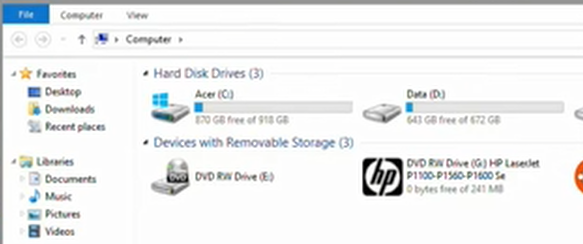
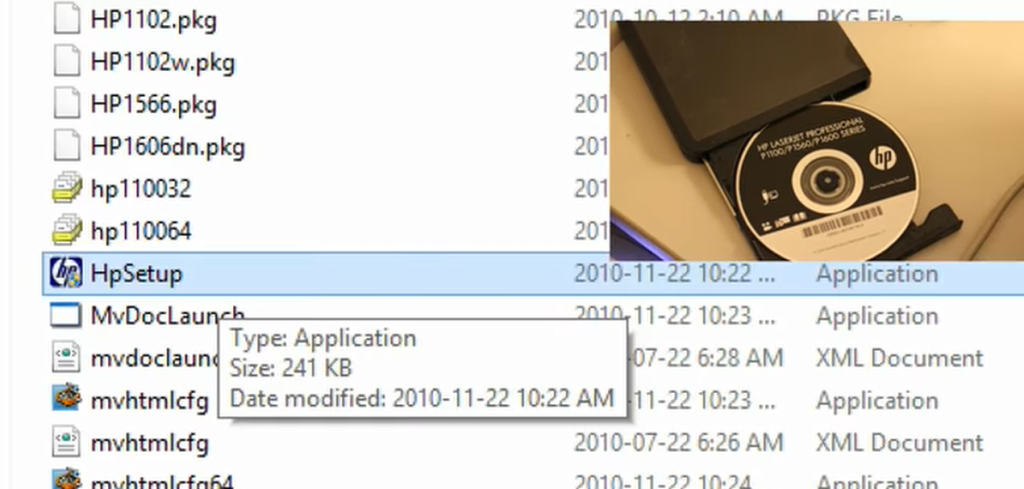
We select the add another printer option
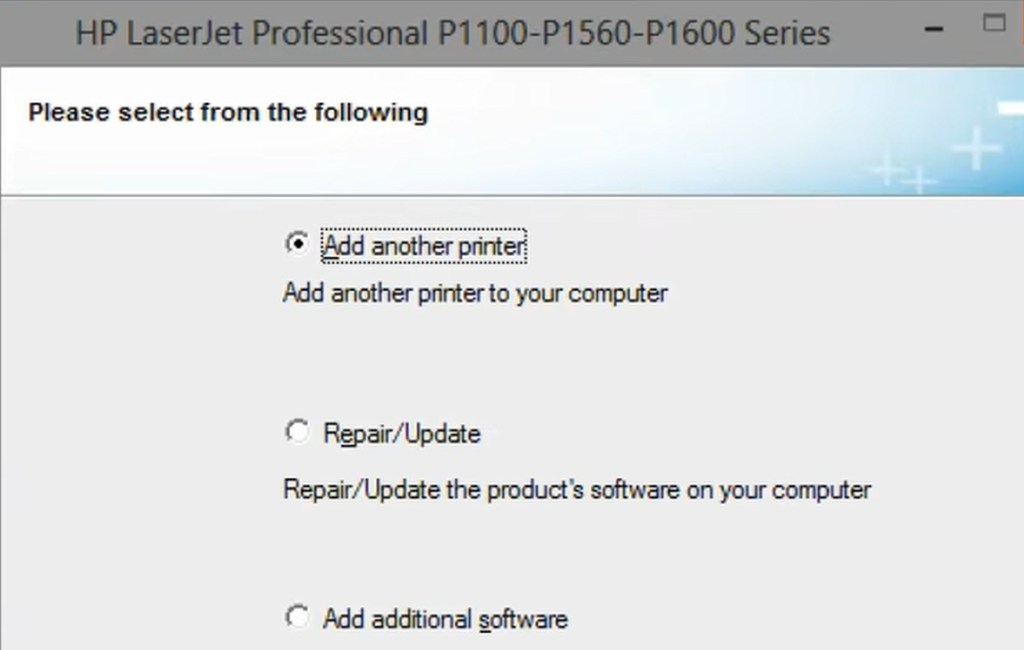
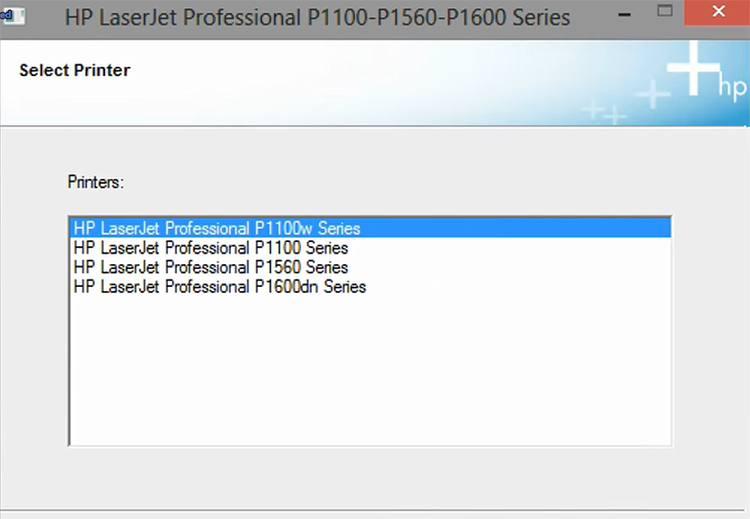
On this page, select your printer model and click next
On the next page, select configure to print over the wireless network to configure the printer in the wireless network.
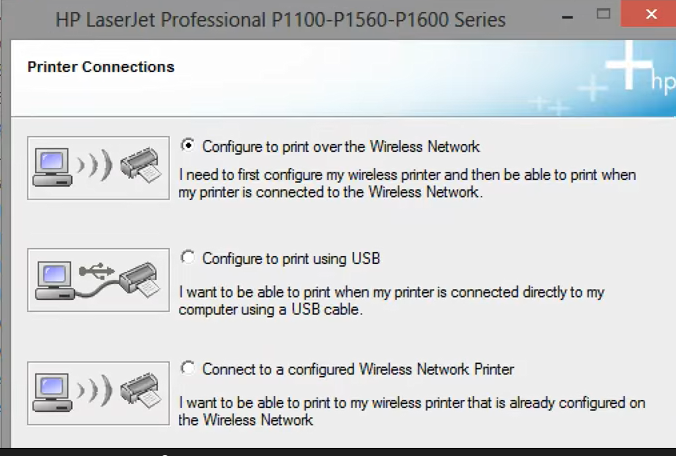
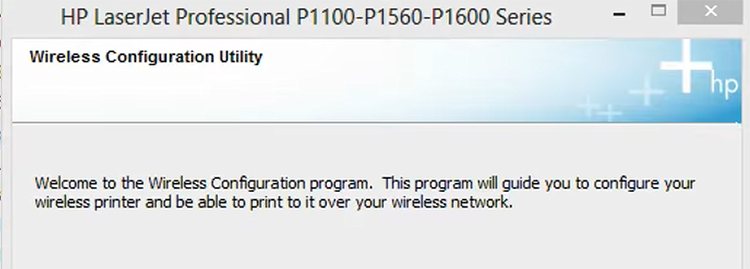
On the next page, along with how to install the HP wireless printer, you will be directed to the wireless settings in the HP printer, which may take some time.
In this part, the printer cable that we have already connected, just turn on the printer
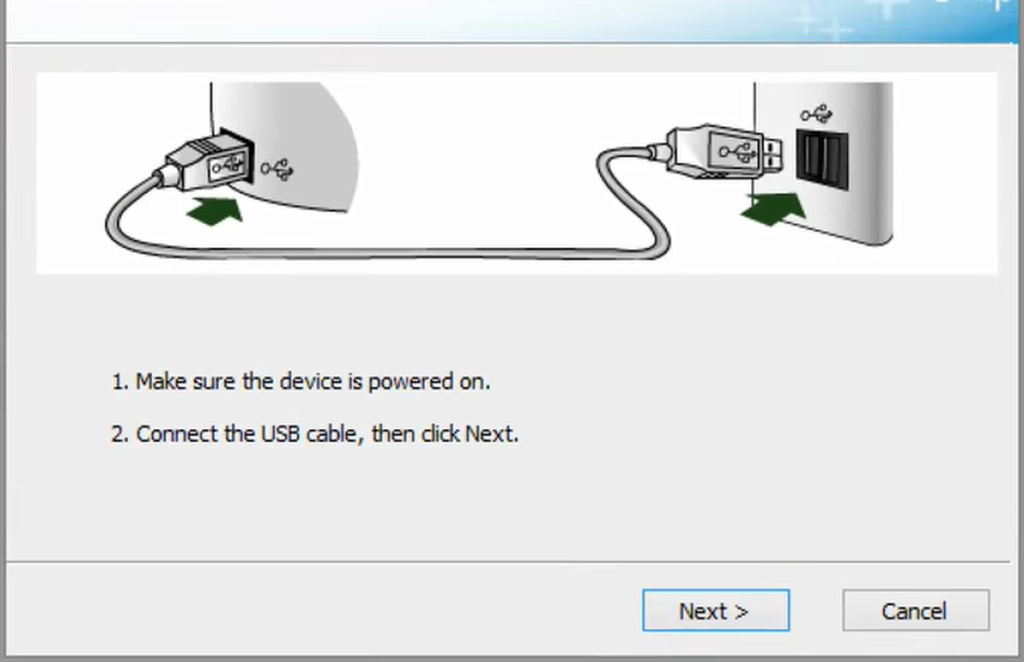
As you can see, we have a small box at the bottom of the page that if the printer is not connected or the printer is turned off, the execution operation will not start.
When we establish the connections and turn on the wireless printer, as soon as we click on the next option, the configuration steps of the wireless settings will begin.
In the next part, we need to determine how to connect the printer to the wireless, which we can do in both automatic and manual ways. If your wireless is not hidden, the automatic method is the best and easiest way to connect the printer to the modem, because in the manual or manual method, We must know the entire network, including the SSID of the modem, the password to the modem and the type of security of the modem
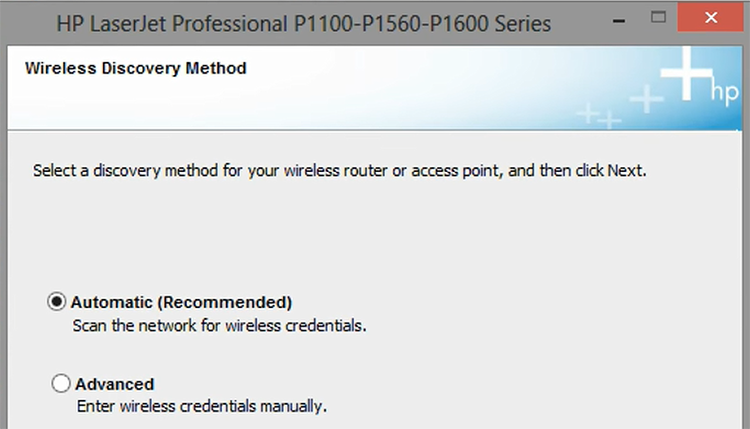
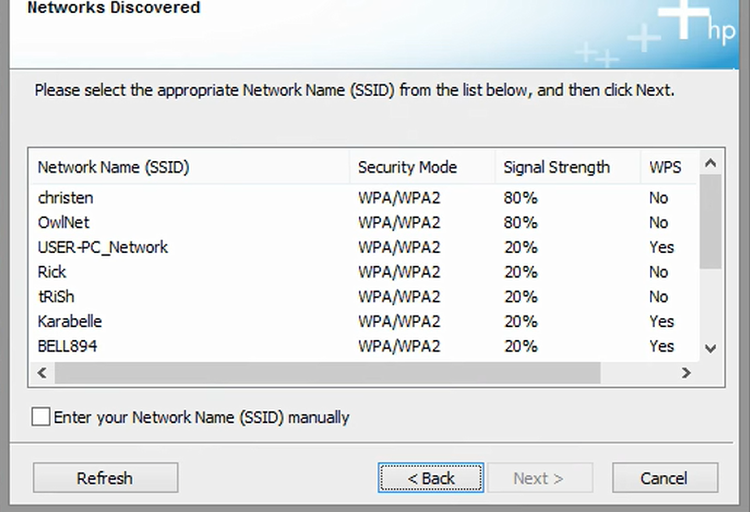
In this section, you can see the names of nearby Wi-Fis. If your Wi-Fi is not in hidden mode, you can easily select your modem and connect the wireless printer to the modem by entering the information, but if the modem is in hidden mode. You have ticked the Enter your network name (SSID) manually option and select the next option.
In this step, it will ask you for the SSID of the modem, so enter the name of your wireless modem and click next.
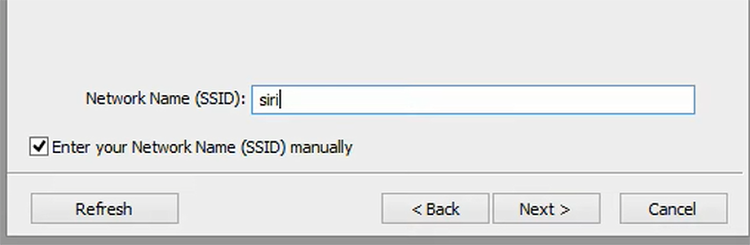
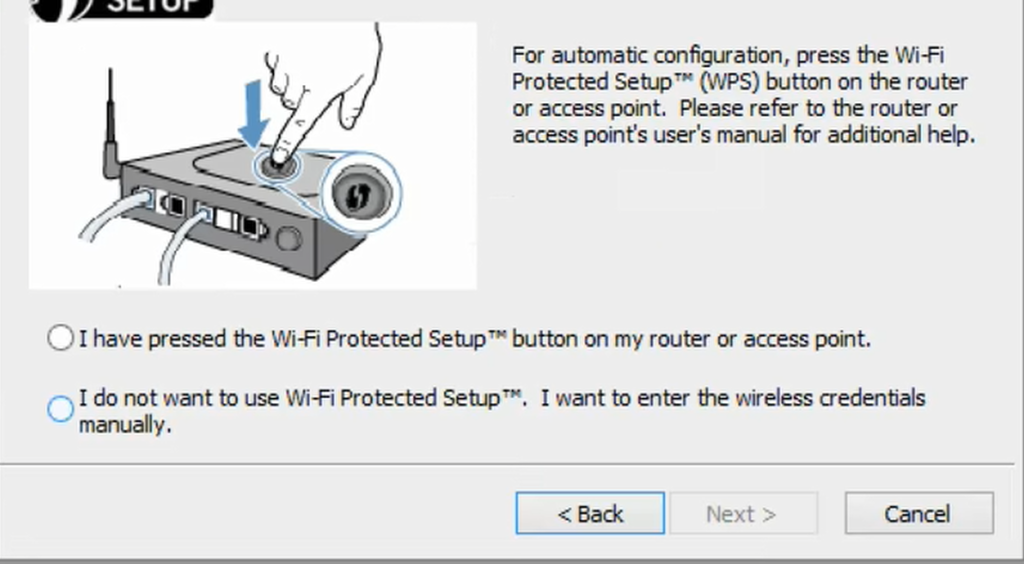
At this stage, you can connect to your modem in two ways. The first method is point to point or WPS method. In this method, you turn on the WPS button on the modem and select the option “I have pressed the WIFI protect setup” button on my router and “access point” You can connect your wireless printer to the modem in this way, but this method is very unsafe and provides the basis for your modem to be hacked, so do not do this under any circumstances.
Therefore, we select the second option I do not protect setup to enter the wireless password manually.
In this field, enter your wireless password and make sure that you have selected your wireless security type correctly.
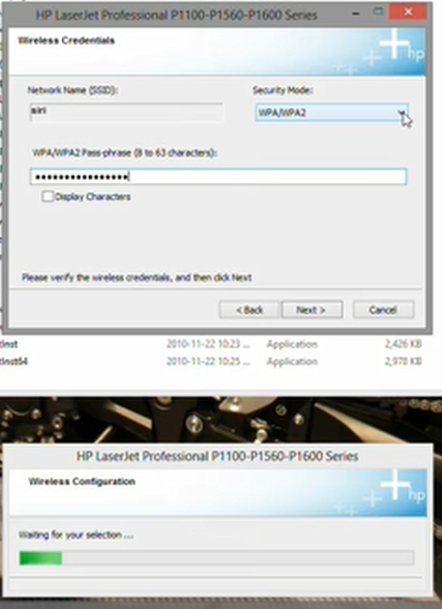
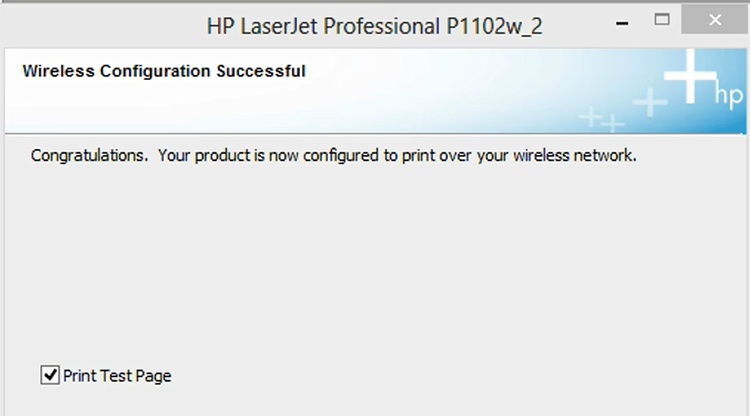
Now, that your wireless printer settings are done correctly, click on the print a test page option to make sure of the printer installation by taking a test page.
Now, if you disconnect the USB cable from your system, you are still connected to your printer via wireless network.
Installing a wireless printer through the printer screen
To install wireless printers, you must first make the initial settings on your printer, after that we will install the wireless printer software through the computer.
Samsung wireless charger connection
We connect Samsung wireless printers that have a screen on them to the modem through the printer itself
First, we enter the menu section from the menu on the device and select the network option
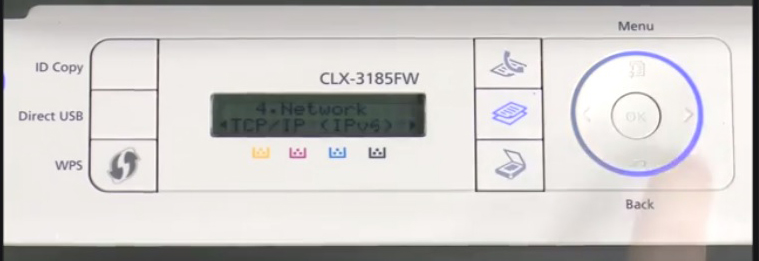
Now, by pressing the left and right arrow buttons, be on the TCP/IP option and select this option.
Now you can enter the wireless settings and select the DHCP option to continue working so that your printer will automatically get the IP address of your modem after connecting to the modem and entering the network.
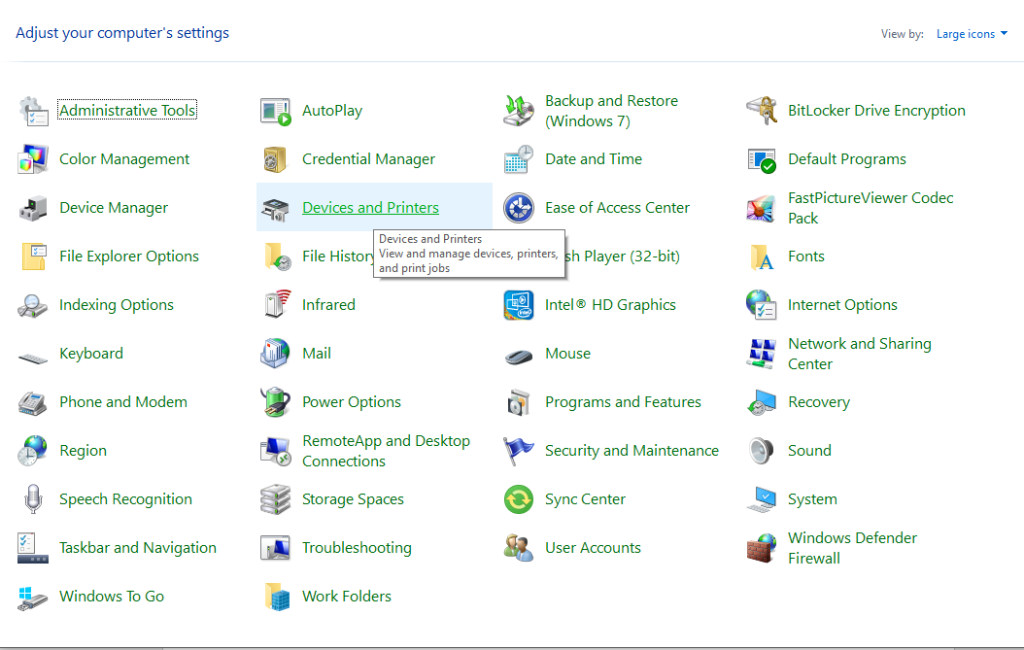
With this, your printer is connected to the network and you just need to enter the Windows settings and call the desired printer.
- To do this, open the control panel
- Select the device and printer option
- Select the add a printer option
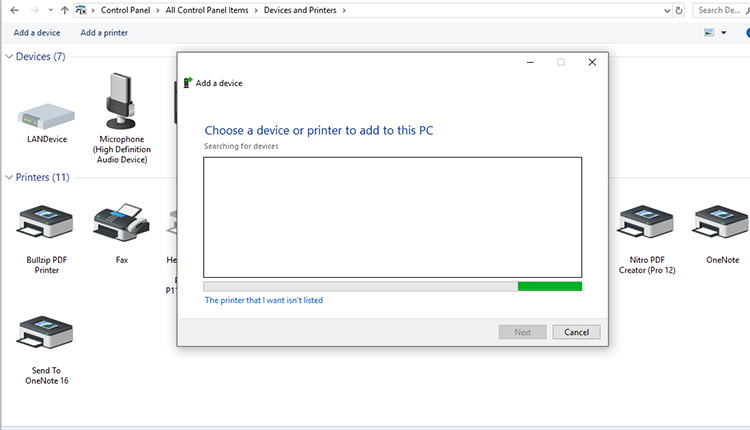
- On this page, wait for the printers that are in your modem network to be displayed, and after viewing your printer, follow the steps to complete the installation.
HP is one of the most famous companies whose printers are very popular in Iran. To connect the HP printer to the computer wirelessly, it is necessary to follow the above steps carefully. In this article, we tried to teach you all the steps of installing a wireless printer, and we will briefly mention this issue in the following.
- Step 1: Turn on the printer and connect to the Internet.
- Step 2: Connect the computer or laptop that you want to connect to the printer.
- Step 3: Identify the printer through the network section of your computer and connect to it.
no If you have done the process of networking the wireless printer with the computer correctly, there will be no problems in the network.
Of course, for large companies and government offices, when they plan to connect several printers to the network, it is better to set the level of access of people to them so that not everyone can use the printers.
But in general, there is no problem after installing and setting up the printer through wireless communication.



