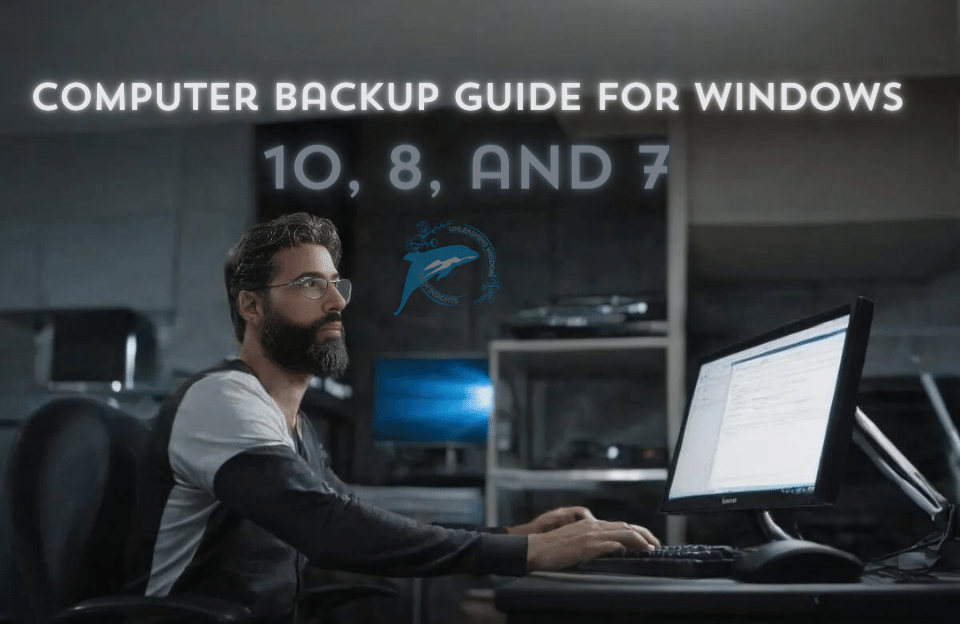The tools available in Windows that are used for backup have a very good performance. In addition to these tools, you can also find other software that you can use for backup. (Such as EaseUS Todo Backup – Acronis True Image)
Backing up Windows can result in an image file, which is similar to a picture of all the files and data on the hard drive. One of the advantages of taking an image from Windows is that when the system has a problem, you can restore the image taken to restore the system to a state that was working well. Using this method, you don’t need to reinstall Windows or your applications.
Of course, taking an image of the system is not without problems. One of the problems is that you cannot use the captured image on other computers. Just like you can’t connect your computer hard drive to another computer and expect everything to work properly.
Some third-party software – of course, their professional and non-free version – provide users with significant features for backing up from Windows that are not available in normal backup using Windows.
But without using this software, you can back up your operating system and keep the related image. In this article, we are going to teach how to back up Windows operating systems. Do not miss this article.

Step 1: Run System Image Backup
The process of finding System Image Backup in Windows 7 is different from Windows 8 and Windows 10 & 11. So we have to explain the process of finding all of them:
Running System Image Backup in Windows 10 & 11
This tool allows you to create a full backup of an external drive or network share. However, it’s best to use removable storage, which you can remove and store in another physical location.
The steps to create a backup will be as follows:
- Open Control Panel
- Go to Backup and Restore
- Go to Backup and Restore
- Create a system image Under “Looking for an older backup?” In the section, click Go to Backup and Restore (Windows 7).
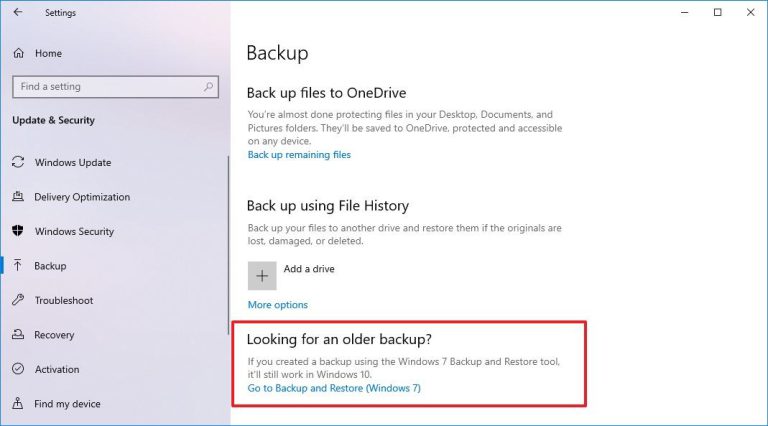
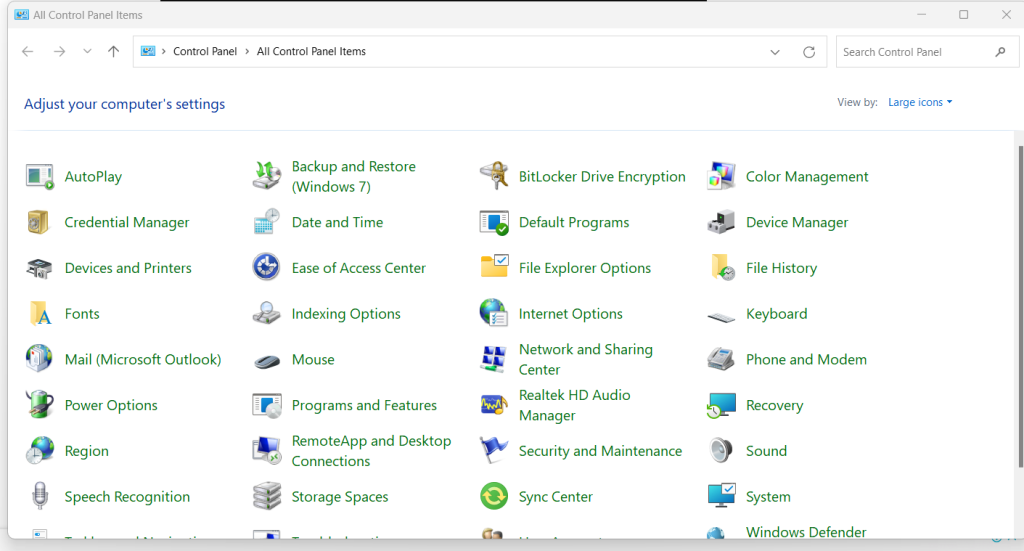
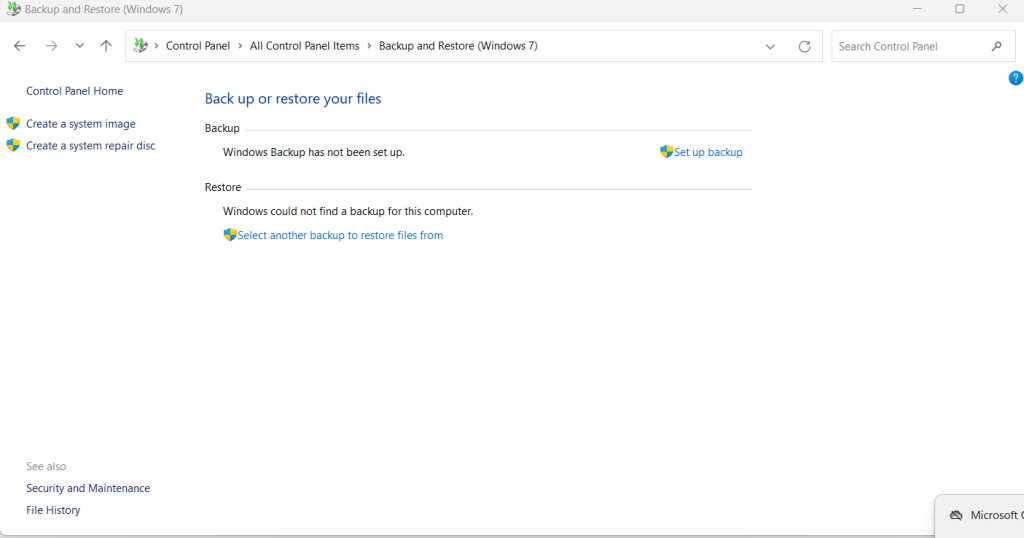
- Click on Create a System image from the left side.
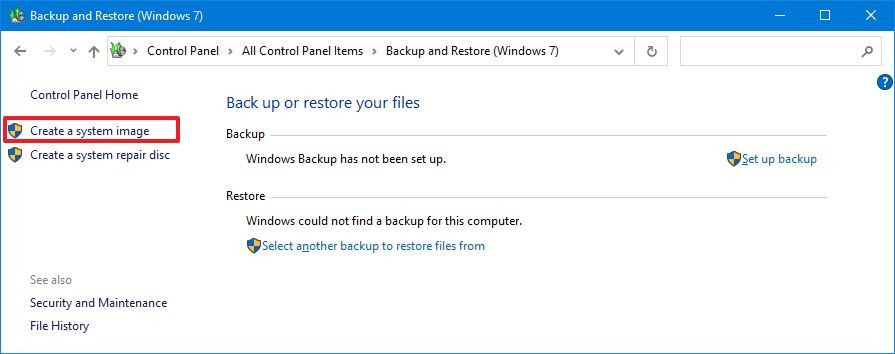
Running System Image Backup in Windows 8
In Windows 8, click on Start and then search for file history. In the results, select File History.
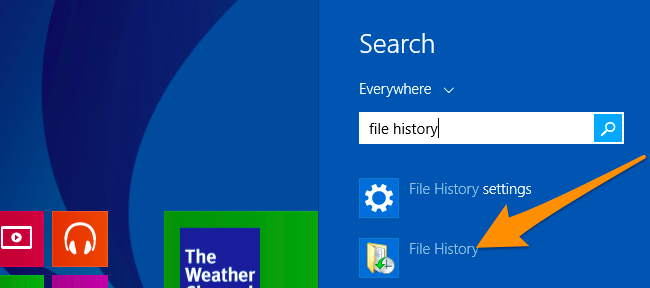
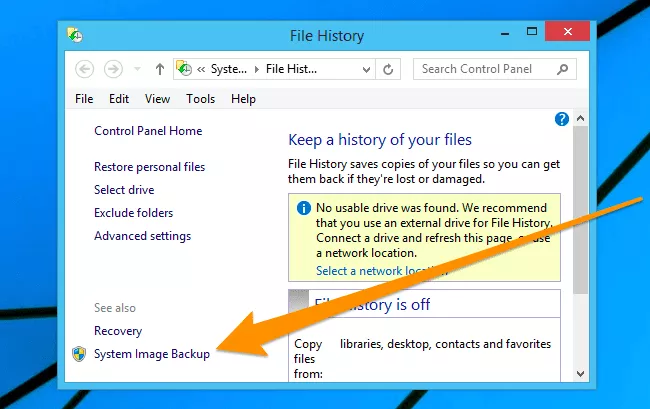
In the opened window, select the System Image Backup link.
Running System Image Backup in Windows 7
Click Start and then click the arrow next to Getting Started. Now select the Back up your files option.
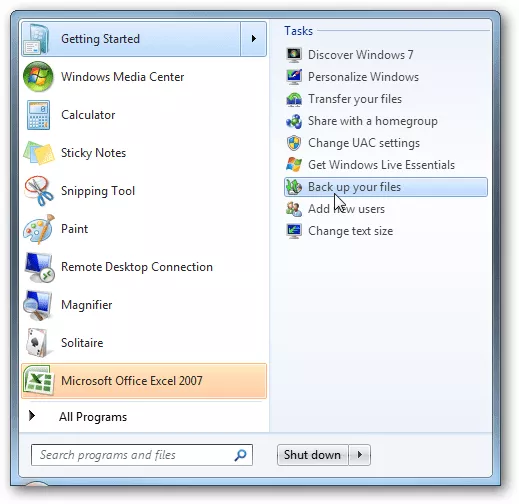
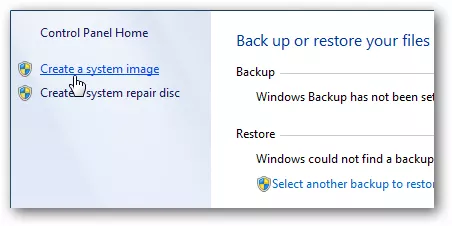
From the opened window, click on the Create a system image link.
step 2: Take an image of the operating system
- Select the On a Hard Disk option.
- Use the “On a hard disk” drop-down menu and select the location of the Windows 10 full backup.
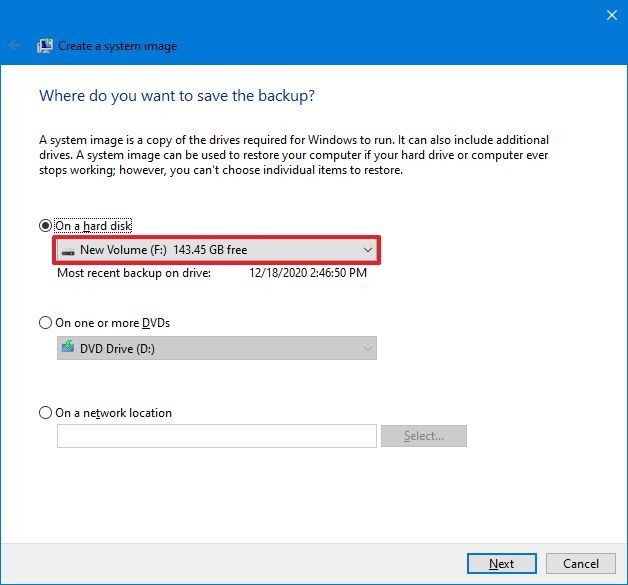
- Click the Next button.
- (This step is optional) You can select any additional hard drives to include in the backup.
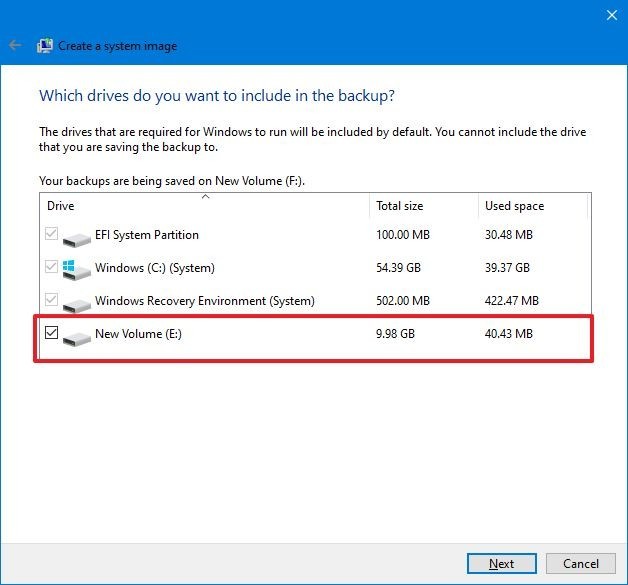
- Click on the Next option.
- Select the Start Backup option and click.
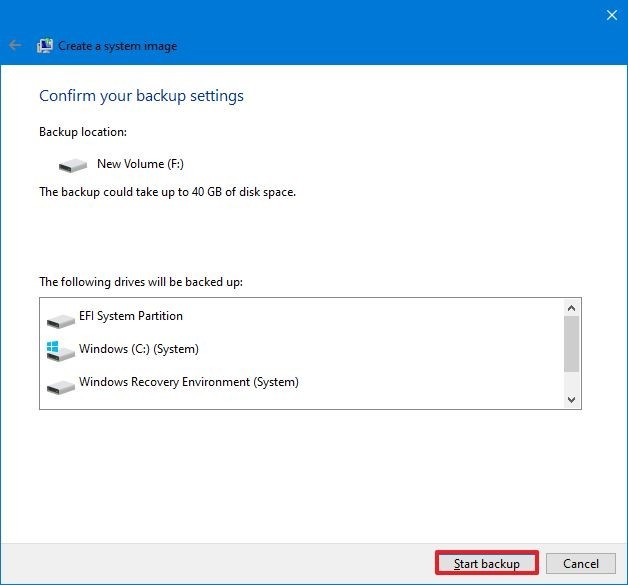
- Select No.
- And finally, click on Close.
Create a disk to repair Windows
When the backup is finished, Windows will show you an option to create a Windows repair disc. You can use the said disk to restore your faulty operating system to a working state. We recommend that you do this and create a Windows repair disc.