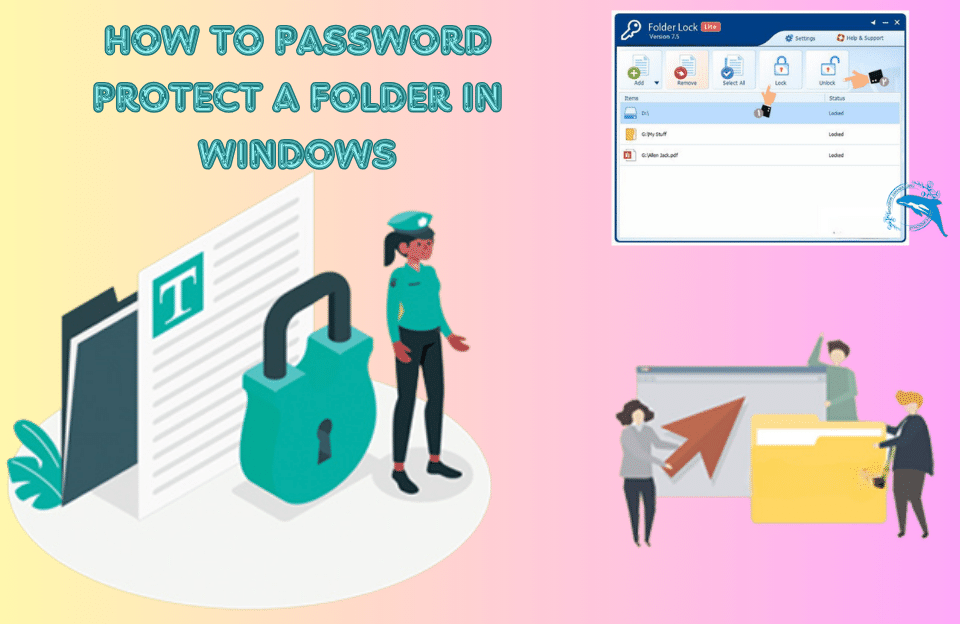Locking a folder in Windows is an attractive feature to limit the access of unwanted people to information. People who have important files on their computers can encrypt the desired information or even lock their desired computer drive. This workaround is very useful for restricting access to those who share the same system. In this tutorial from Raymand24, we decided to introduce some user techniques for encrypting folders and computer drives.
Folder lock in Windows
As mentioned, encryption methods are used to limit the access of others to the information in question. There are several ways to lock a folder in Windows, the most common methods are as follows:
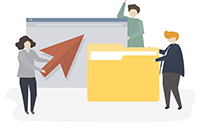
1. Folder locking without software
In order to be able to lock your desired folder without installing the program, you must create an encryption file and then use it for encryption.
1.To encrypt the folder on the computer, right-click and create a txt file.
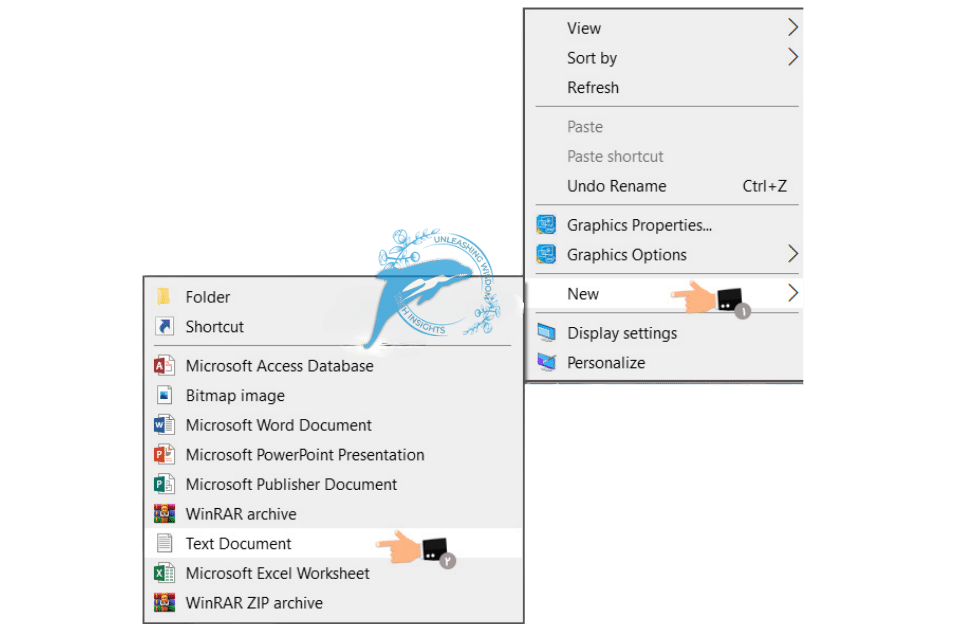
- Insert the following piece of code in it, then configure the file according to the description below.
- Choose the password you want instead of (RAYMAND24).
- In the File section, click Save As.
- In the Save as Type section, select All files and name the file FolderLocker.bat.
- Then save the folder-locking file in Windows.
- Open the created file, and a new folder called locker will be created.
- Move the content you want locked to that folder.
- Open the Folder Locker file and then press the y key on the keyboard.
- Now the desired folder will be hidden.
@ECHO OFF
if EXIST “Control Panel.{21EC2020-3AEA-1069-A2DD-08002B30309D}” goto UNLOCK
if NOT EXIST Private goto MDPrivate
: CONFIRM
echo Are you sure to lock this folder? (Y/N)
set/p “cho=>”
if %cho%==Y goto LOCK
if %cho%==y goto LOCK
if %cho%==n goto END
if %cho%==N goto END
echo Invalid choice.
goto CONFIRM
:LOCK
ren Private “Control Panel.{21EC2020-3AEA-1069-A2DD-08002B30309D}”
attrib +h +s “Control Panel.{21EC2020-3AEA-1069-A2DD-08002B30309D}”
echo Folder locked
goto End
: UNLOCK
echo Enter password to Unlock Your Secure Folder
set/p “pass=>”
if NOT %pass%== RAYMAND24 goto FAIL
attrib -h -s “Control Panel.{21EC2020-3AEA-1069-A2DD-08002B30309D}”
ren “Control Panel.{21EC2020-3AEA-1069-A2DD-08002B30309D}” Private
echo Folder Unlocked successfully
goto End
: FAIL
echo Invalid password
goto end
:MDPrivate
MD Private
echo Private created successfully
goto End
: End
To open this folder again, just run Folder Locker again and write the password you changed in the (RAYMAND24) section, now the folder will be available again.
2. Restrict access to folders in Windows
To encrypt means to encode and convert something into code or defined symbols so that its content cannot be understood if intercepted. Basically, this method is used when you want to make this file unreadable in case of unauthorized access, hacking, etc. It is enough for this:
1-Right-click on the desired folder, then select Properties.
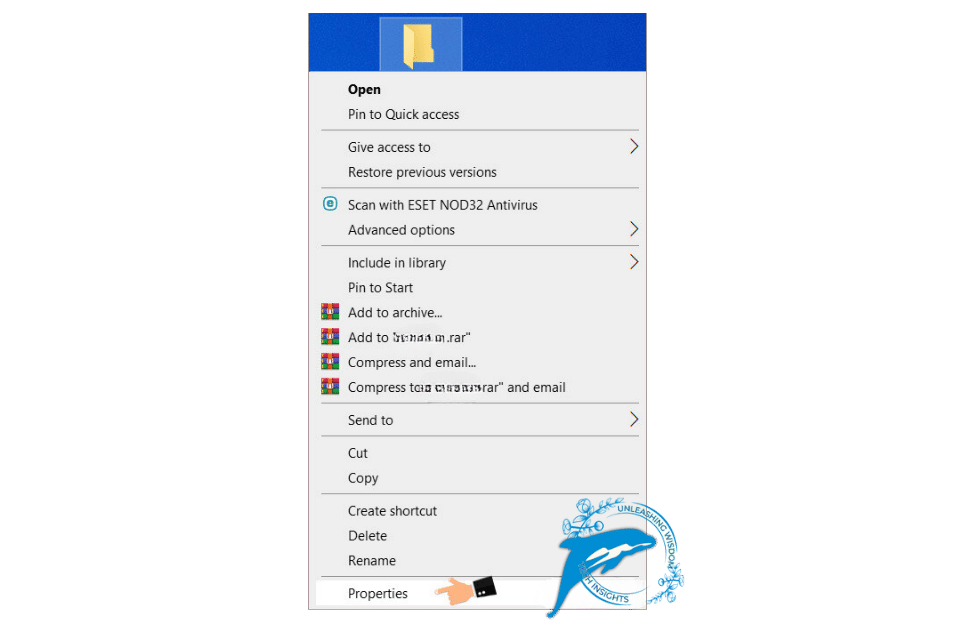
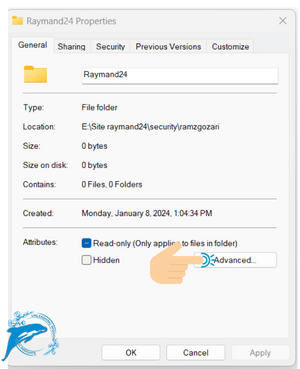
2-In the general tab, click on the Advanced button.
3-Enable the Encrypt contents to secure data check box .
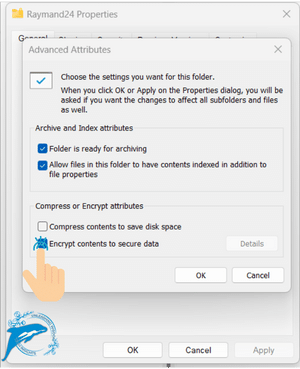
Folder lock software to lock the drive and folder

In the folder lock program, you have the option of locking the drive or file or encrypting the folder on the computer. This software allows you to easily encrypt any type of file or folder and limit the access of others. For this, after installing the folder lock program, follow the steps below:
- To encrypt, open the program on the computer.
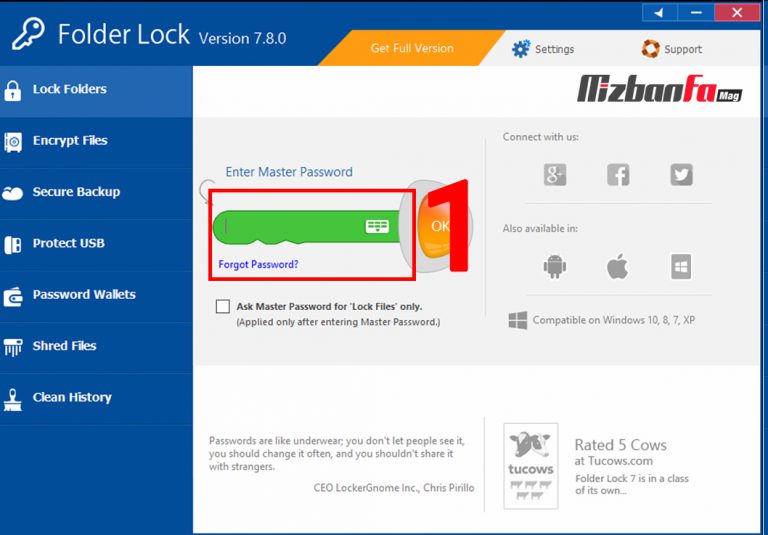
2.Choose a password in the green box and enter it twice! (Be careful to choose a strong password.)
3.Then add the files and content that you want to be locked to the locked items section by clicking on the add files to lock section.
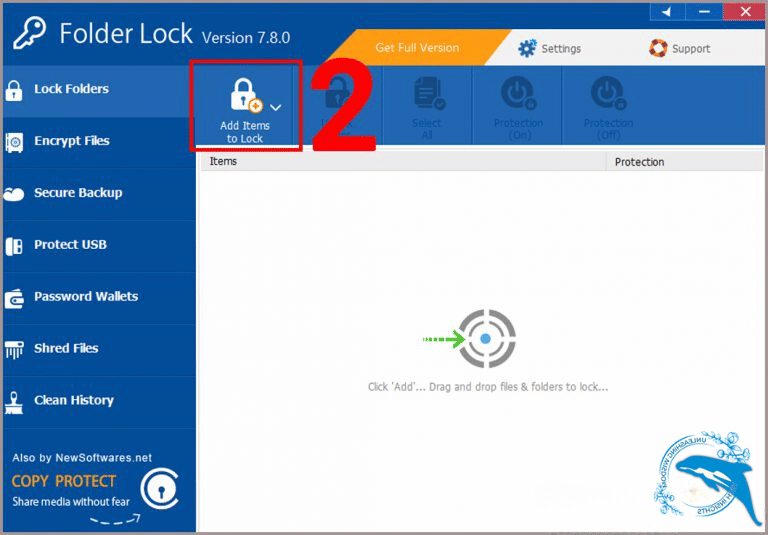
This way, add favorites to the list, next time you decide whether this item is encrypted or accessible. We do this by unlocking and unlocking items. With this program, you can lock the following items:
How to lock and unlock the folder in the folder lock program?
After you have selected the file, drive or folder you want to lock in this program, you should be careful if the lock mode is active on that item or not. If you see the closed lock icon 🔒, it means that the locked mode is activated on the selected item, but if you see the open lock icon 🔓 after selecting the item, it means that the selected item is currently available without lock.
In this way, the lock on the folder is removed and you can access it. To re-encrypt, go back to the program and according to the steps above, put the lock on the folder in closed mode.
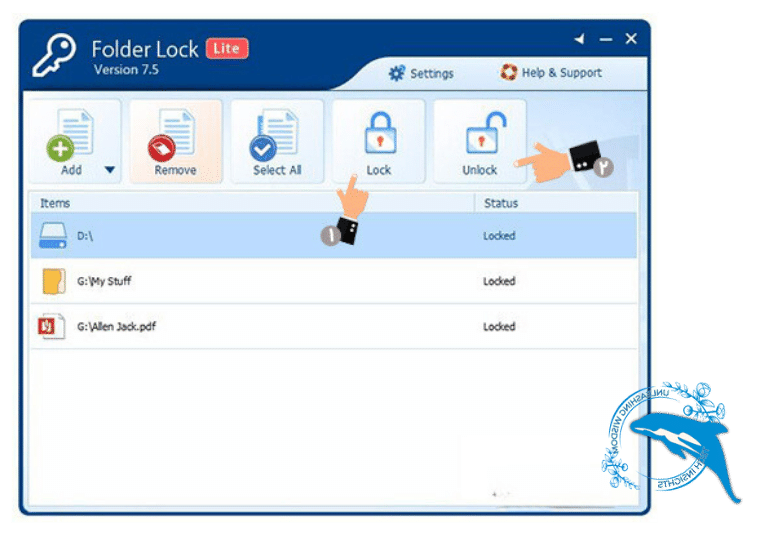
In this article from Raymand24, we tried to teach you how to perform actions such as locking a folder in Windows through code or installation programs such as folder lock… Softwares provide you with more possibilities, you can even lock the files or drives you want. We hope this article was useful for you. If there was a problem with encryption on Windows folders or you know a more interesting solution, please post it in the comments.