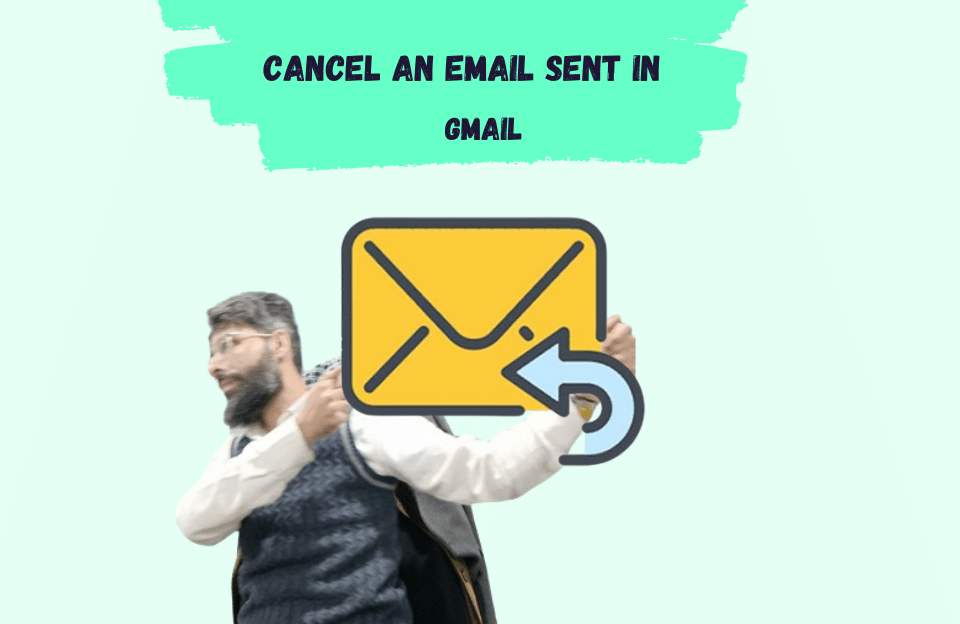Many email address service providers prevent their users from receiving and sending high-volume emails. But nowadays, most of the non-text files are very large, and if you only want to send a few uncompressed photos via email, the said limit will be troublesome for you. Fortunately, there are ways to solve this problem and add large files to email, which we will discuss in the following text.
- How to create a disposable email?
- How to send a confidential email in Gmail?
- How to check email validity before opening?
Sending high-volume emails
The easiest way to include large files in an email is to upload them to a cloud hosting service and then insert the link in the body of the email. Of course, if the file hosting service is equipped with the ability to share, you can directly send the desired file to the desired contact. In any case, there are no common size limits for email in such services and you can safely send large files.
Send high-volume emails in Gmail
Google email service has a size limit of 25 MB for sending files and 50 MB for receiving files for its users. Of course, Google Drive is a popular and efficient option that fully interacts with Gmail and can be used to send large files.
1. To send high-volume emails through Gmail and with the help of Google Drive, first enter the main page of Gmail and then click on the Compose option.
2. Next, select the Google Drive icon, similar to the image below, in the toolbar located on the right side of the Send button.
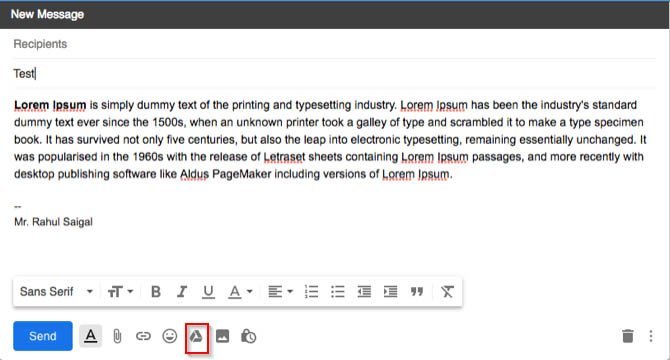
3. After pressing the Google Drive key, a window titled Insert files using Google Drive will open where you can select the desired file.
4. If you have uploaded the desired file to Google Drive in the past, you can select it from the options in the My Drive tab. Otherwise, you will be able to upload a new file to the Google Cloud through the Upload tab.
5. By selecting the desired file, you must select one of the two options at the bottom of the page to add the file to the email. The Drive link option is used for all files in Google Drive, including files created with Google Docs, Sheets, Slides, and Forms. The Attachment option is only used for files that are not created by the mentioned Google tools.
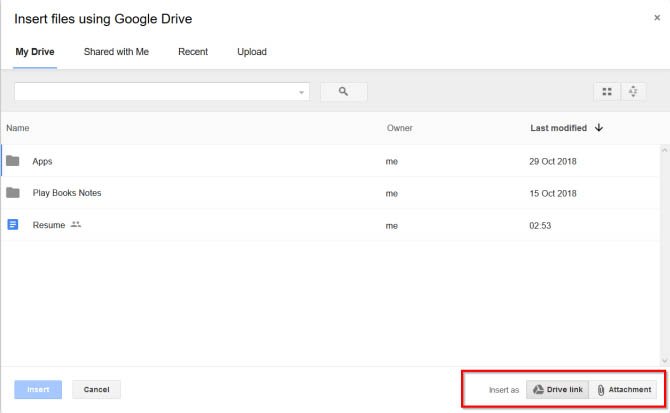
6. Finally, click on the blue Insert button in the lower left corner of the page.
Sending large files in Outlook
Like Gmail, Outlook has set a size limit of 33 MB for its users, which will cause problems for sending large files. OneDrive cloud service is one of the best options for sending high-volume emails through Outlook, which increases the size limit up to 2 GB. In this method, the recipient will receive a link to OneDrive instead of an email attachment, and the uploaded files will be placed in the Email attachments folder.
1. To upload a large file to OneDrive, first select it as an attachment in Outlook. Next, you will receive an error message similar to the image below that the file size is greater than 33 MB.
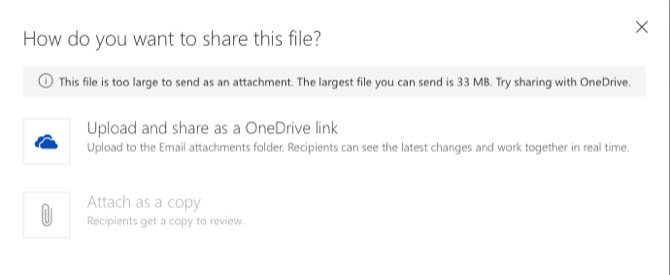
2. If you want all the changes applied to the item file to be seen by the recipient, click on the first option i.e. Upload and share as a OneDrive link. Otherwise, just click on the Attach as a copy option to display the current version only to the recipient.
3. After uploading the file, you can still change the viewing status of the recipient. To do this, you just need to click on the Change Permissions option, similar to the image below. If you select the Recipient can view option, the recipient can view and download a copy of the file without logging in to their OneDrive account. If the Recipient can edit option is selected, the recipient can edit or add and delete files in the shared folder in addition to viewing the file.
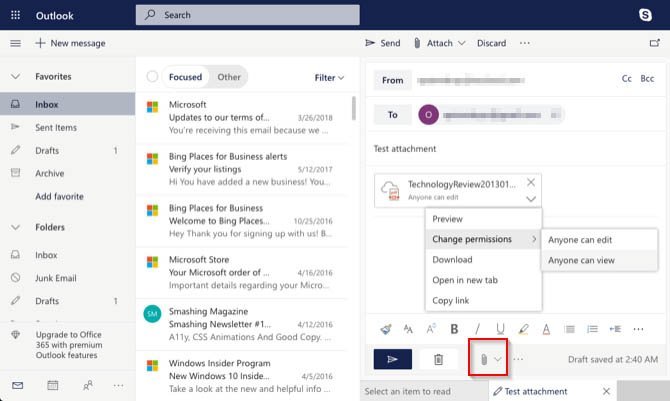
Send large files with Dropbox
If you constantly use Gmail to send high-volume emails and are worried about the lack of space on your Google Drive, you can use Dropbox as an alternative service. Of course, the Dropbox service does not interact with Gmail by default, and to establish a connection between them, you must go through the following steps. Of course, you can upload your file separately in Dropbox and then enter its link in the text of the email.
1. To get started, just add the Dropbox for Gmail extension to the Chrome browser or other browsers based on the Chromium core (such as Edge and Opera).
2. Now the dedicated Dropbox icon (similar to the Google Drive icon) is displayed in the lower toolbar next to the Send button.
3. By clicking on the Dropbox icon, you will be able to select the desired file from the list of files in your cloud. If you want to upload a new file, click on Upload files in the upper right corner of the window.
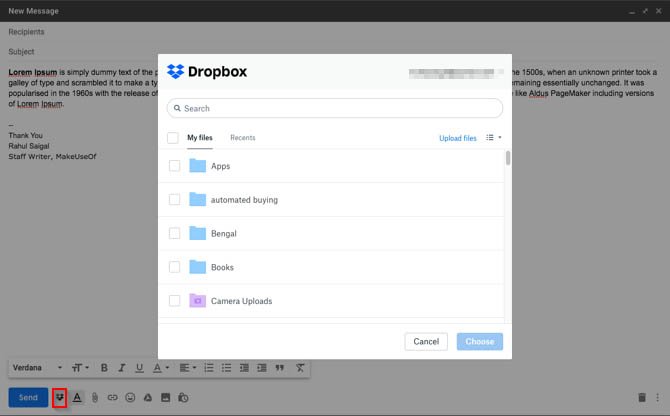
4. After selecting or uploading the desired file, click on the blue Choose button in the lower-left corner of the window. Now the recipient can view the selected file with a preview in the received email and download it or add it to their Dropbox account.
Note that free Dropbox accounts are subject to a 2GB limit on the maximum size of a file or total space used. Also, when uploading a file, you may encounter an error message that is related to exceeding the allowed limit of bandwidth consumption or issues related to the copyright law. To solve this problem, it is recommended to change the name of the main file, upload it separately in Dropbox, and create a new link for it. Also, if several users request the file uploaded by you at the same time, they may encounter a 429 error message.
Sending large files in Apple Mail
Although Apple’s email service is not as popular as its competitors, such as Yahoo and Gmail; many owners of this company’s products take advantage of it. The limit considered for attached files in Apple Mail is equal to 20 MB, and if the selected file is larger than the specified amount, an option to use Mail Drop will be displayed automatically.
1. To start, just select a large file as an email attachment and then click on the Use Mail Drop option in the displayed window similar to the image below.
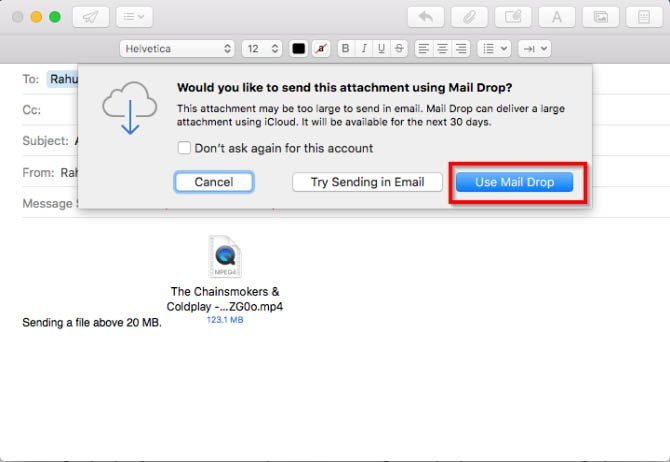
2. Now the desired file will be placed on the iCloud service and the recipient can see its link along with the preview in the email.
3. If the recipient is using MacOS 10.10 or later, they will be able to automatically download the attachment in the background. Users of other email service providers will see a message with the Click to Download option to download the file and its expiration date.
Apple’s Mail Drop service provides the company’s users with a limit of 5 GB per file. It is also possible to upload the file in addition to the email service, in the iOS application and the iCloud.com website in Windows or Mac. Mail Drop supports all formats and the files attached through it will not occupy the user’s iCloud space; Although it should be noted that the validity period of the files will be only 30 days and after that, they will be deleted from the server.
Sending high-volume emails on Yahoo!
Yahoo is one of the oldest email providers in the world, which is still used by many users. Although Yahoo users have an impressive 1 TB of space to attach various files such as images and documents to their emails; a limit of 25 MB is considered for each email, which includes the size of the email itself. To solve the mentioned problem, you should use cloud hosting services such as Google Drive and Dropbox to send large files.
1. First, click on the attachment icon on the Yahoo email sending page.
2. Then choose one of the two options Share files from Google Drive or Share files from Dropbox.
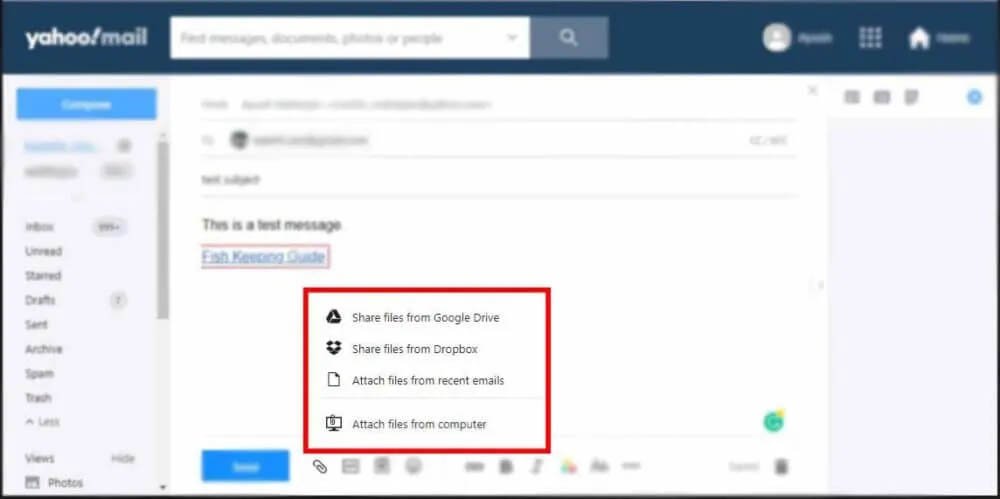
3. If you have not connected the desired service (for example, Dropbox) to Yahoo email in the past, a new page will be displayed with the Connect Dropbox option in the middle.
4. Click on the option mentioned in the previous section and then enter your Dropbox username and password to enter the account.
5. Now you can select the desired file from Dropbox or upload a new file to the cloud. The uploaded files will be automatically added to the email.